Linuxで(とりあえず)Minecraftサーバを動かす
2025/03/20
みなさん、Minecraft(特にマルチプレイ)楽しんでますか?
マルチサーバは色々な方が構築して提供して下さっているのでありがたいですね。
今回はこの、MinecraftのマルチサーバをLinux(Ubuntu)で、とりあえず動かしてみようと思います。
スポンサーリンク
その前に、サーバを構築するにはある程度の知識が……
さて、今、「またこの手の話か……」とか思いましたよね?
ご安心を、僕はそんな無責任な事は言いません。
確かな知識を付けるためには「実際にやってみる」のがイチバンです。
実際にやってみる。
「無責任な事は言いません(ドドドドドドドヤァ」とか言った後で、これを言うのは矛盾してる様な気がしますが
一応、「自己責任」でお願いしますね。
仕事で使うWindowsをLinuxで上書きしても責任は取れませんので、
とにかく、バックアップを取りましょう!!
必要な物
- UbuntuServerのISOファイル
- テスト用のPC(仮想環境でも可)
- ISOを書き込めるディスクとドライブ(仮想環境の場合は不要)
これらが用意出来た方は「やり方」をご覧下さい。
UbuntuServerのISOファイル
これが今回、核となる「Linux(リナックス)」です。
今回はこのLinuxディストリビューション(Linuxの種類的な物)の内の1つである、
Ubuntu(ウブントゥ)のサーバ版を利用します。
UbuntuServerのダウンロードページから、ダウンロードして下さい。
(この記事を掲載した際の最新版は「UbuntuServer 14.04.2 LTS」です。)
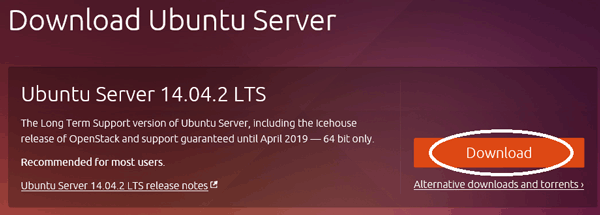
ファイルサイズが約600MBあるので、ダウンロードに数十分必要です。
……東方1回分か、重いなぁ~(ビルス風
(ちなみに、CentOS7と言うLinuxは約4GBあるので、6~7倍くらいの時間が掛ります。)
どうでも良いですけど、東方妖々夢6面のBGM……
アルティメットトゥルースがあるならアルティメットフォールスがあっても良いと思うんですよね。
(Truth(true)とfalseをかけたつまらないネタ)
テスト用のPC(仮想環境でも可)
これですが、例え天地がひっくり返ったとしても
使っているPCにLinuxをインストールしないで下さい。
データが「Windowsを含めて」全て削除されます。
つまり、LinuxをインストールしたPCからWindowsが起動する事は、
新たにWindowsを新規インストールしない限り、未来永劫あり得ません!!
(実際は、LinuxとWindowsを共存させる方法が存在するのですが、今回は目的外なので説明しません。)
なので、使わなくなったパソコンを用意して下さい。
「そんな物ねぇよ!!」と言った方は仮想環境を利用すると良いでしょう。
(VirtualBoxが簡単なのでおススメです。)
もし、仮想環境でテストするのであれば「それなりのマシンパワー」が必要です。
それなりがどれなりかは以下の通りです。
- Core i3以上(仮想化支援機能搭載CPU)
- 4GB以上のRAM
- 64bitのOS
ISOを書き込めるディスクとドライブ
仮想環境でテストする場合には必要ありません。
が、実機(実際のPC)にインストールするのであれば、ディスクを用意する必要があります。
インストールするためのディスクを作成するには、以下の物が必要です。
- 空の光学メディア
- 書き込み可能なドライブ
また、インストールするマシンには読み取り可能なドライブが必要です。
(ドライブと言うのは、(普通は)PCに付いている、「ディスクを入れる所」です。)
今回ダウンロードしたUbuntuServerは約600Mのため
CDを用いたので十分ですが、DVDの方が安心です。
以下のDVDを使ったので良いでしょう。
やり方
以下の3ステップでとりあえず動かす事は出来ます。
UbuntuServerのインストール
まずは、マシンを起動してディスクを挿入しましょう。
すると、以下の画面が出るので「English」を選択して下さい。
(方向キー「↑」「↓」「←」「→」で選択して、「Enter」で確定)
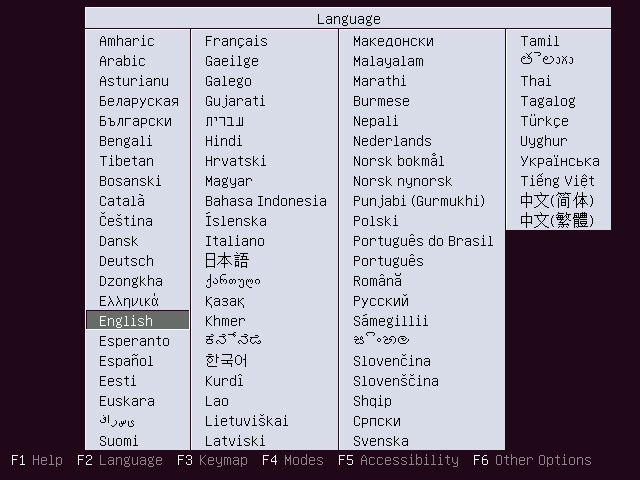 (日本語でも問題無いですけど、文字化けしますよ)
(日本語でも問題無いですけど、文字化けしますよ)
「Install Ubuntu Server」を選択しましょう。
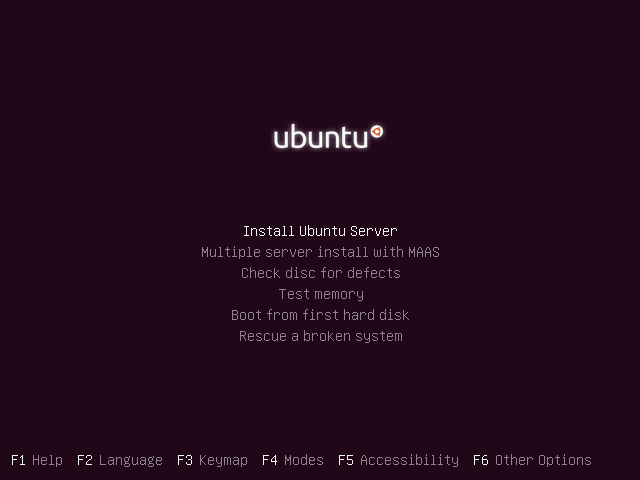
「English」を選択して「Enter」
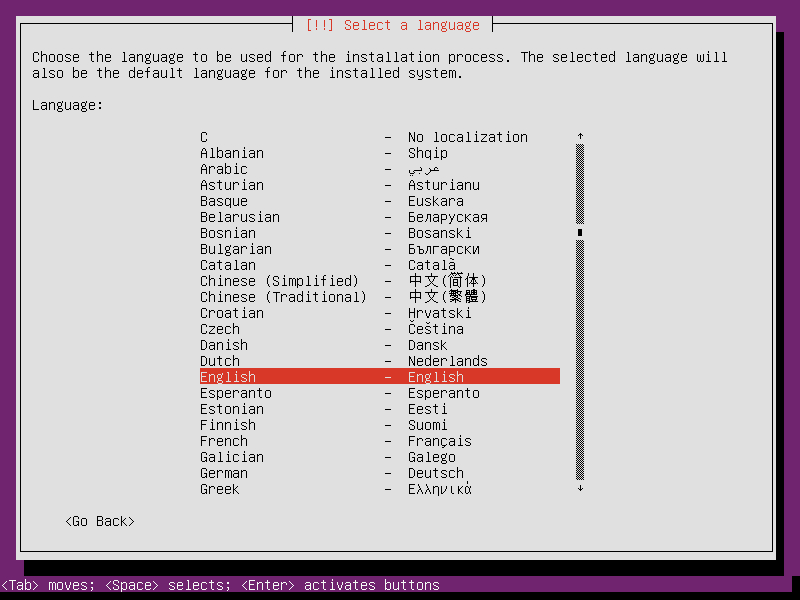
「other」を選択して「Enter」
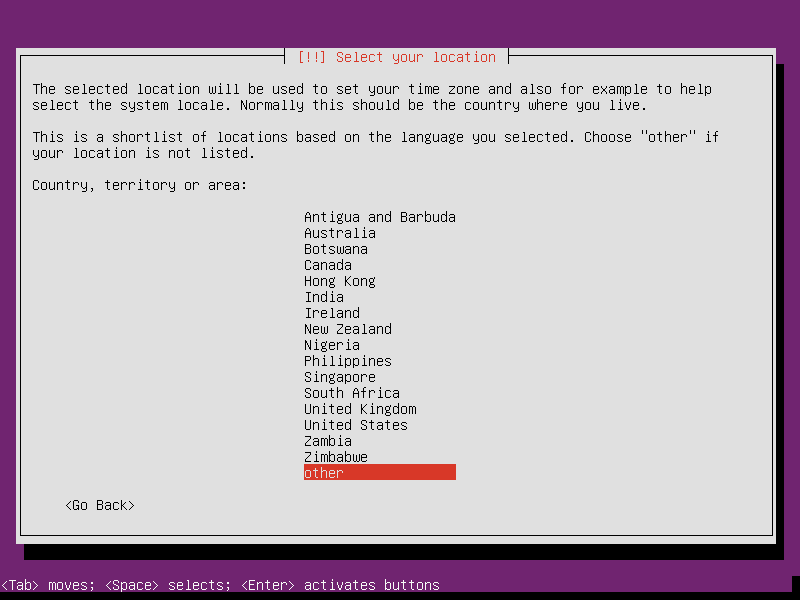
「Asia」を選択して「Enter」
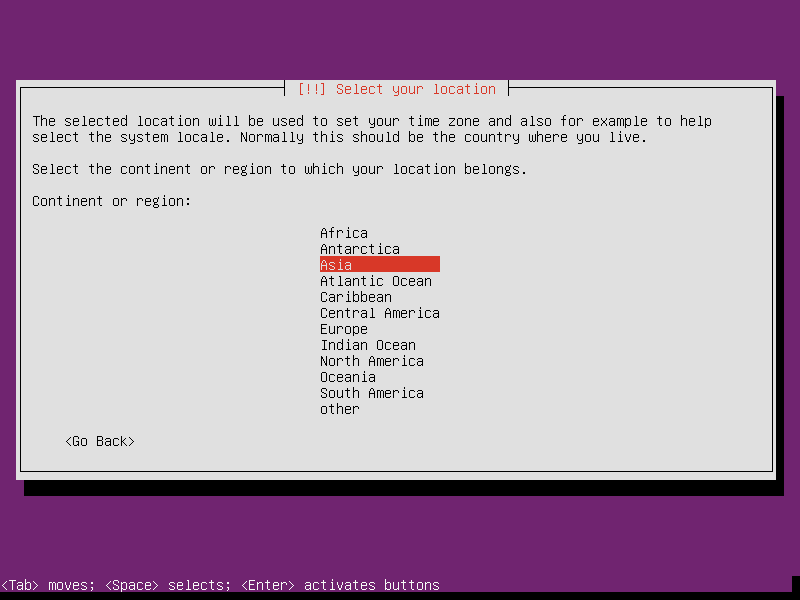
「Japan」を選択して「Enter」
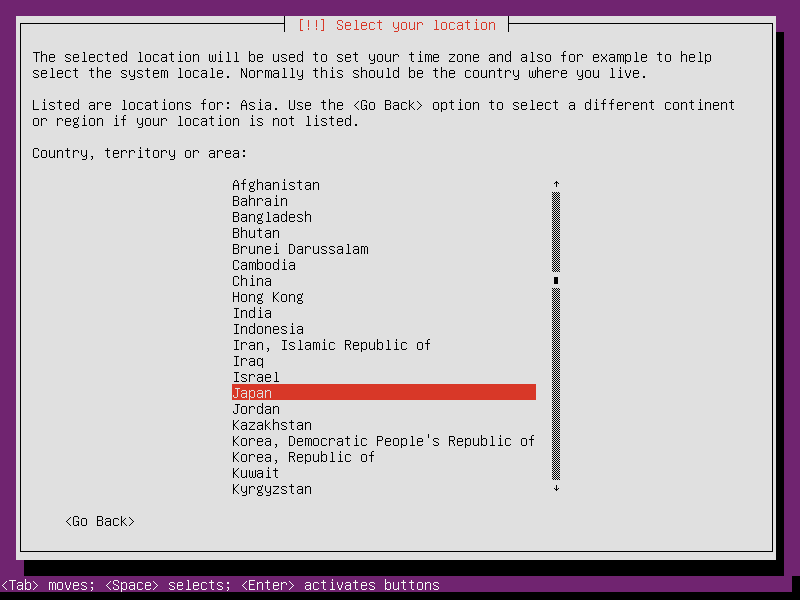
「United States」を選択して「Enter」
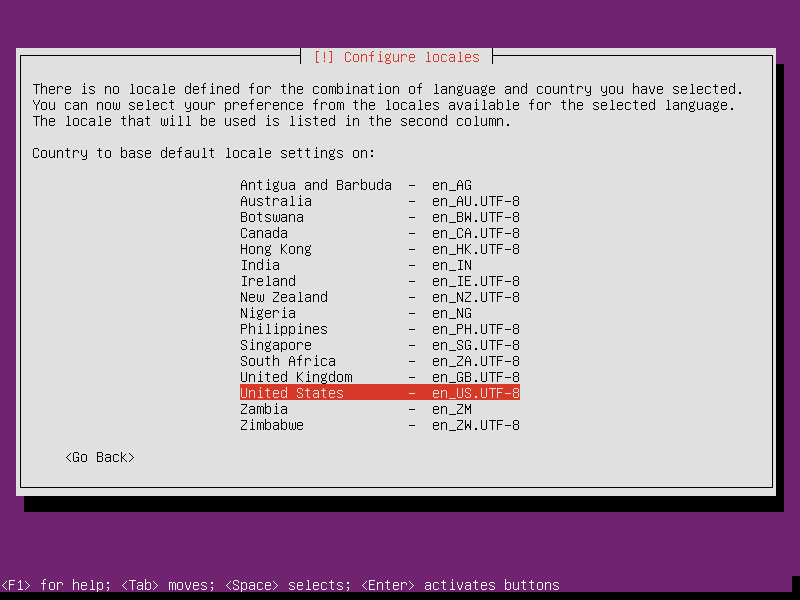
「No」を選択して「Enter」
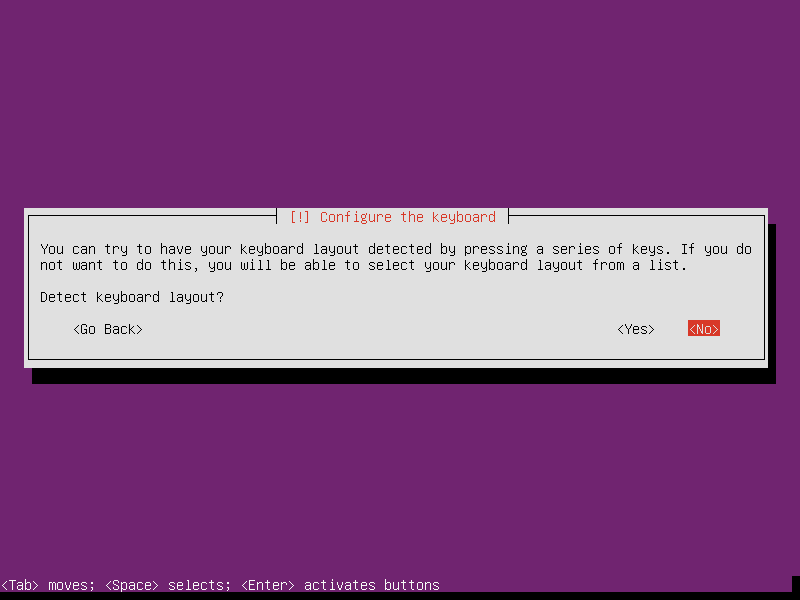
「Japanese」を選択して「Enter」
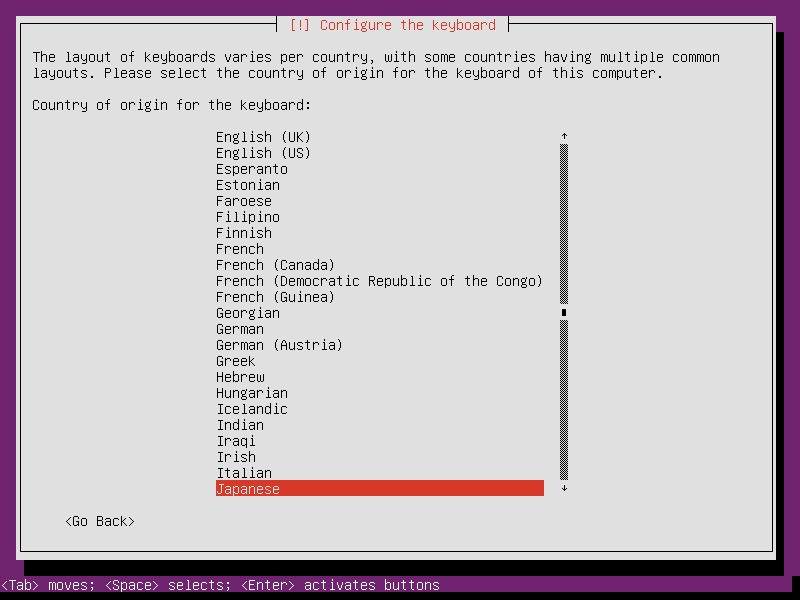
さて、ここはキーボードレイアウトを選択する場面です。
みなさんのマシンに接続されてあるキーボードに合わせて選択して下さい。
(普通は一番上を選択したので良いでしょう)
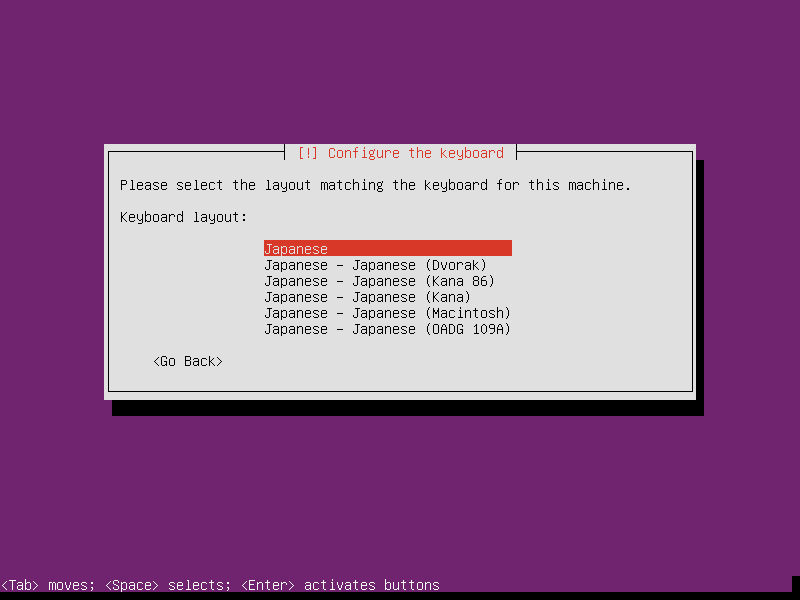
何かごちゃごちゃと作業している風な様子があるのでしばらく待つと
「Configre the network」と言うタイトルの画面が出ます。
ここには「MinecraftServer」とでも入れておきましょう。
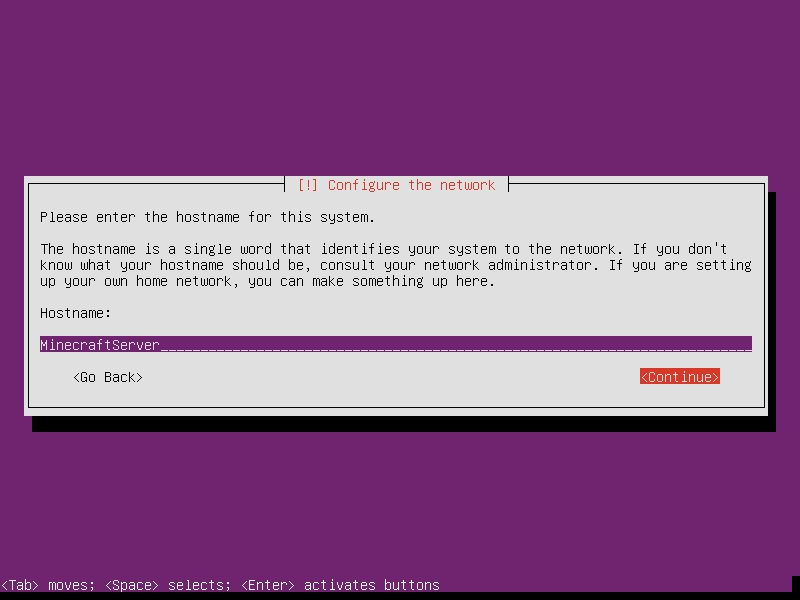
次に、「Set up users and passwords」と言う画面が出ます。
これは、ユーザ名の設定です。今回は、「minecraft」とでもしておきましょう
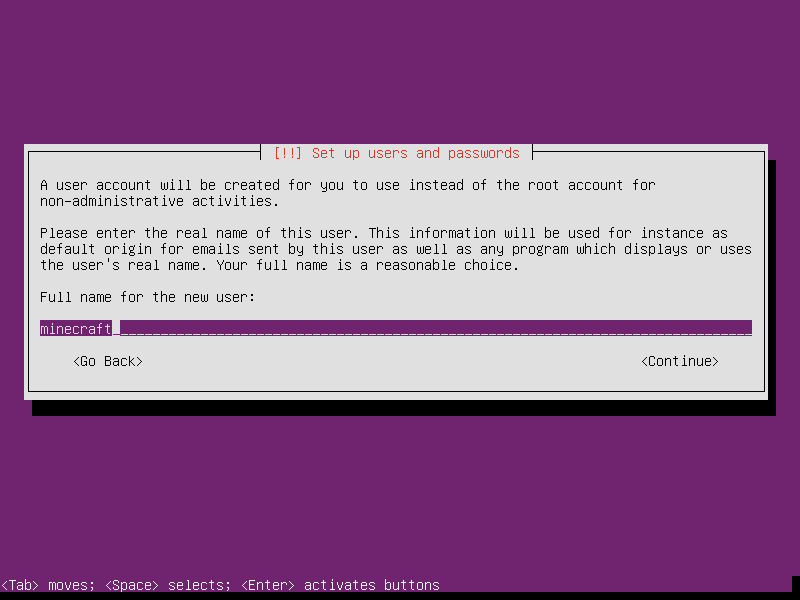
続けて、アカウント名の設定画面が出ます。
きっと、先程入力した名前が表示されていると思いますが、
後が厄介な事になるので、変更せずに次へ進んで下さい
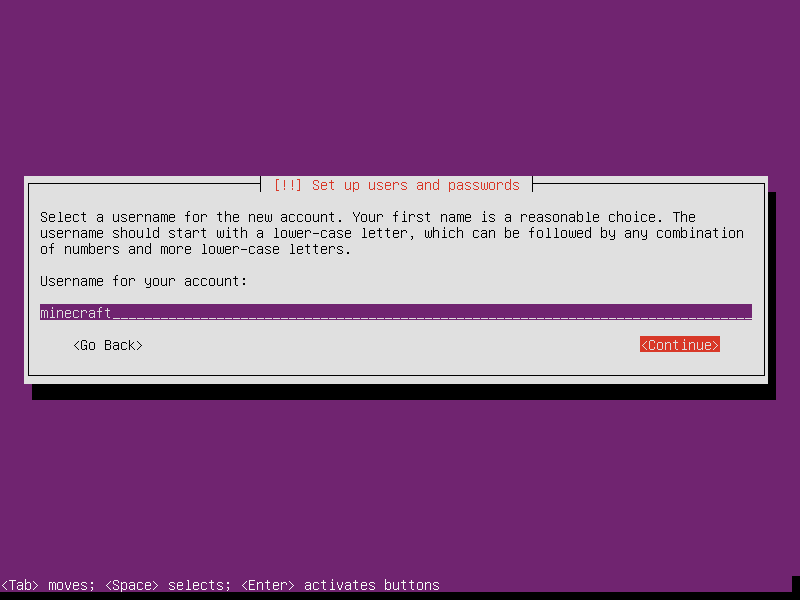
次に、パスワードの設定画面です。
当たり前ですが、パスワードなのでより強固な方が良いです。
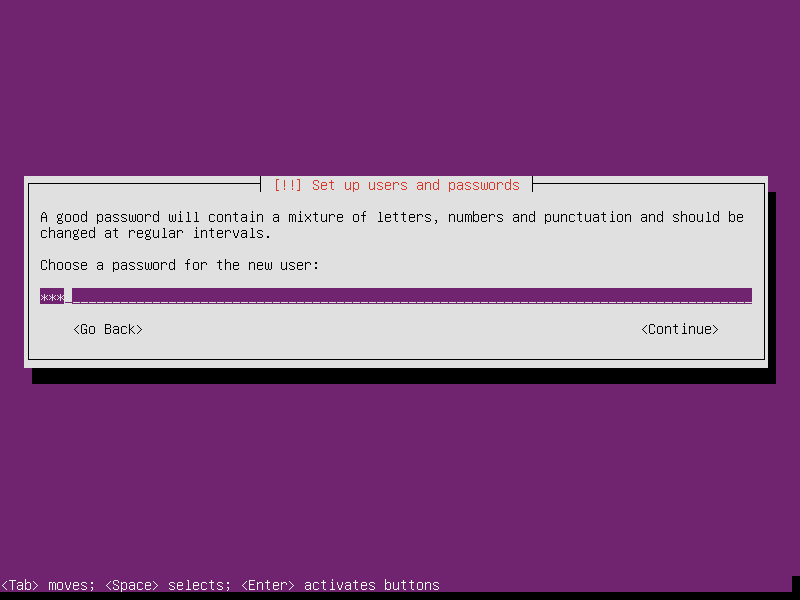 (今回は「123」の3文字で設定していますが、もしあなたがこのサーバを外部に公開するつもりであれば
(今回は「123」の3文字で設定していますが、もしあなたがこのサーバを外部に公開するつもりであれば
大小の英数字を含む10文字程度は欲しい所です。「例:abc123CBA321」)
先程入力したパスワードを入力して次へ
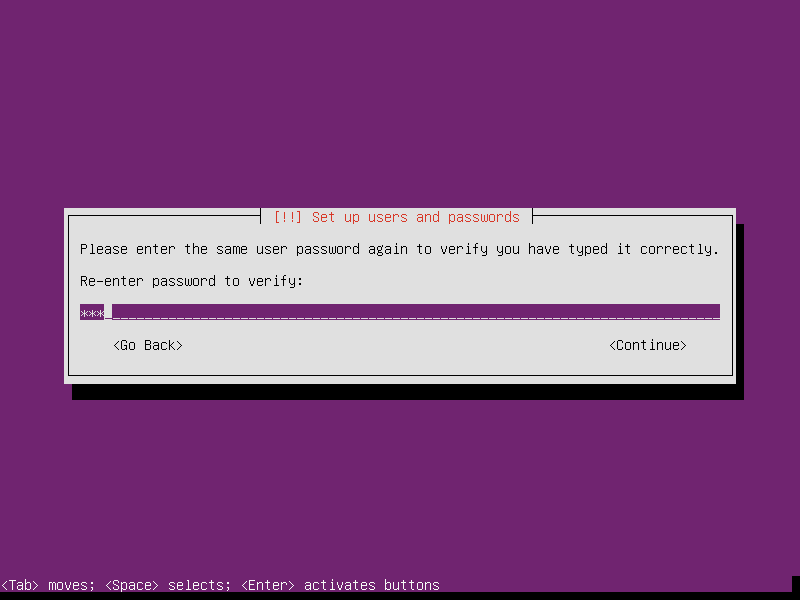
もし、この画面が表示されたのであれば、あなたのパスワードは漏れなく脆弱です。
今すぐ「No」を選択して考え直しましょう。
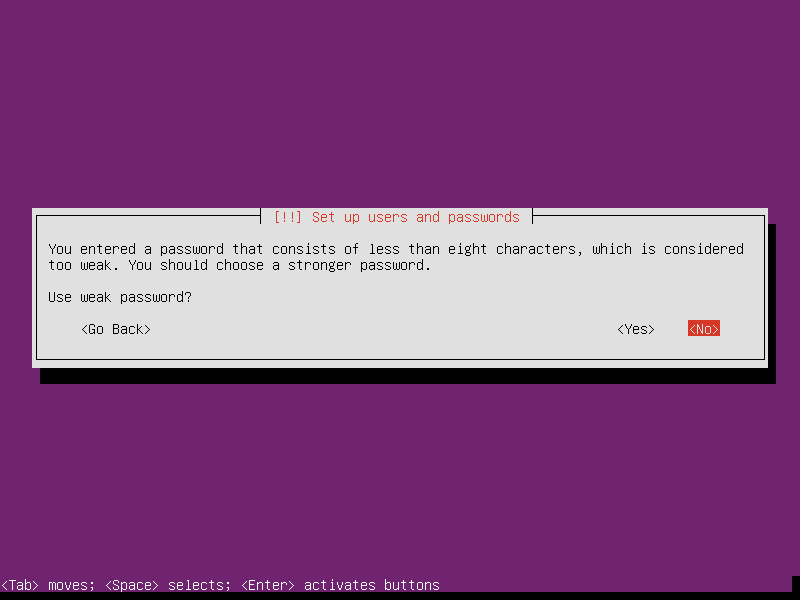
さて、次の画面は「ホームディレクトリを暗号化しますか?」と言う質問です。
(「ディレクトリ」とは、Windowsで言う「フォルダ」の様な物です。)
これはパソコンを紛失した場合などにとても有効ですが
「普通は」サーバを持ち歩く事は無いので、今回は「No」を選択します。
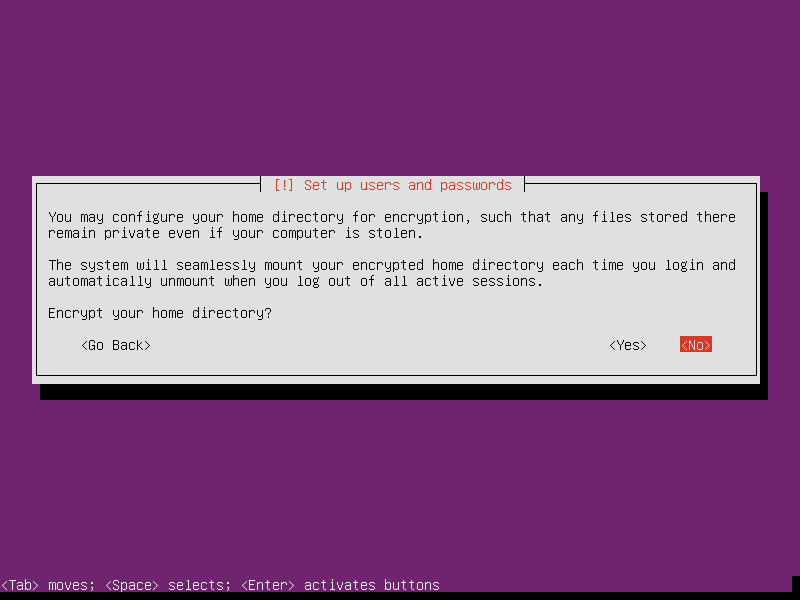
次の設定はタイムゾーンの設定です。
「Asia/Tokyo」と表示されていれば、そのまま次へ進んで下さい。
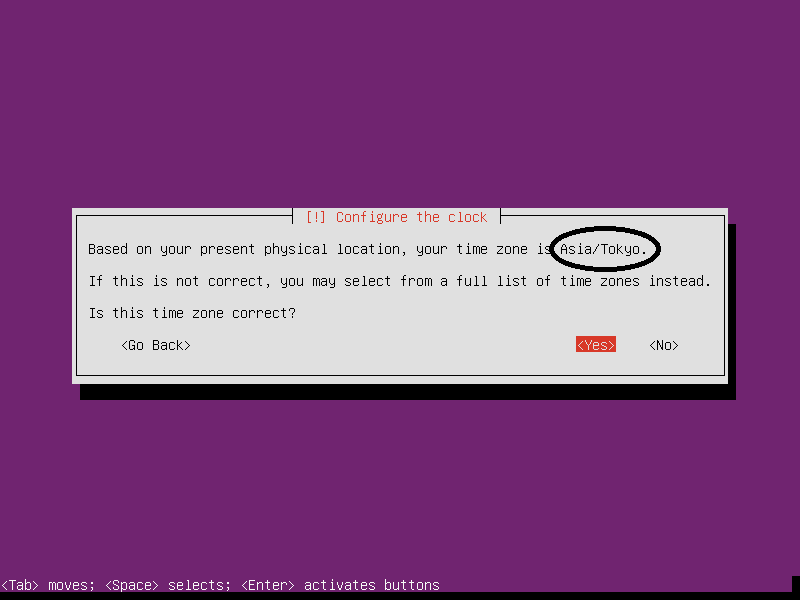
もし、違っていた場合は「No」を選択して「Tokyo」を選択して下さい。
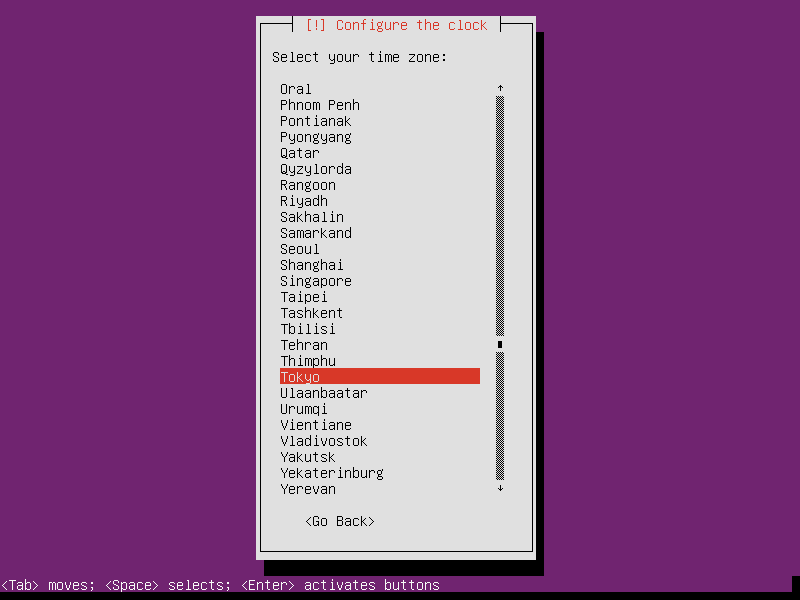
さて、次の画面は「HDDをどの様にセットアップしますか?」と言う質問です。
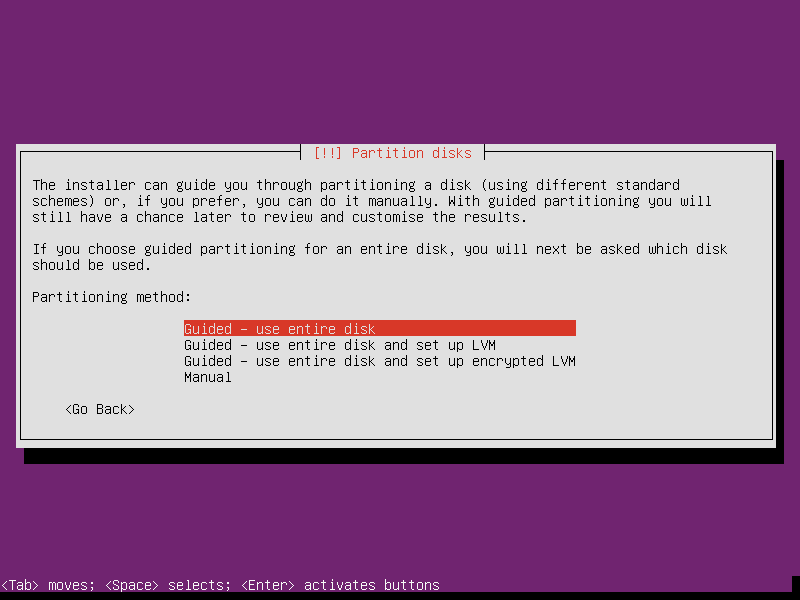 上から順に
上から順に
- ディスク全体を使用する
- ディスク全体を使用して、LVMを設定する
- ディスク全体を使用して、暗号化LVMを設定する
- 手動
LVMと言うのは「Logical Volume Manager」の略で
日本語で言うと「論理ボリュームマネージャ」です。
(話が逸れるので、詳しくはWikipediaをご覧下さい)
大規模なディスクを扱う場合に利用しますが、一般の規模で使用する事はありません。
一番上を選択しましょう。
使用したいディスクを選択して下さい。
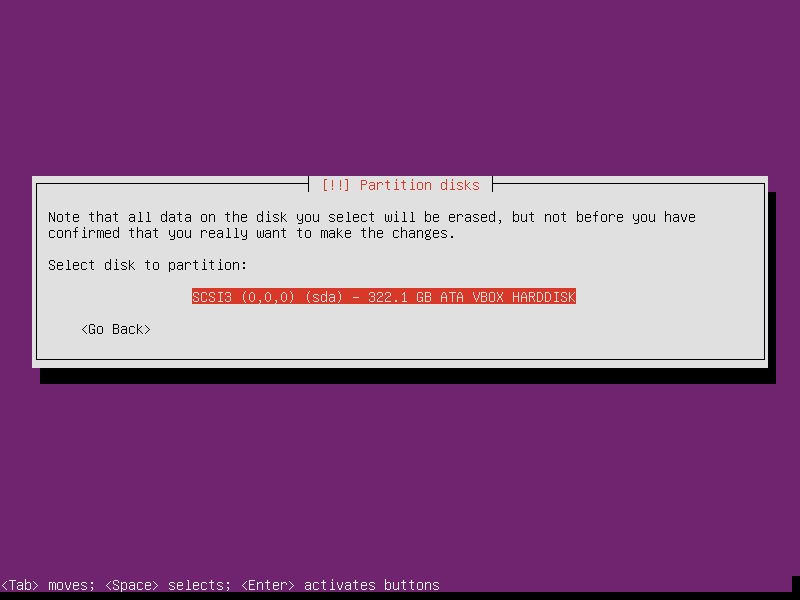
「Yes」を選択しましょう。
(ただし、これを実行した時点で、HDDの全てのデータは削除されるので
もし、重要なデータが含まれている場合は実行しないで下さい。
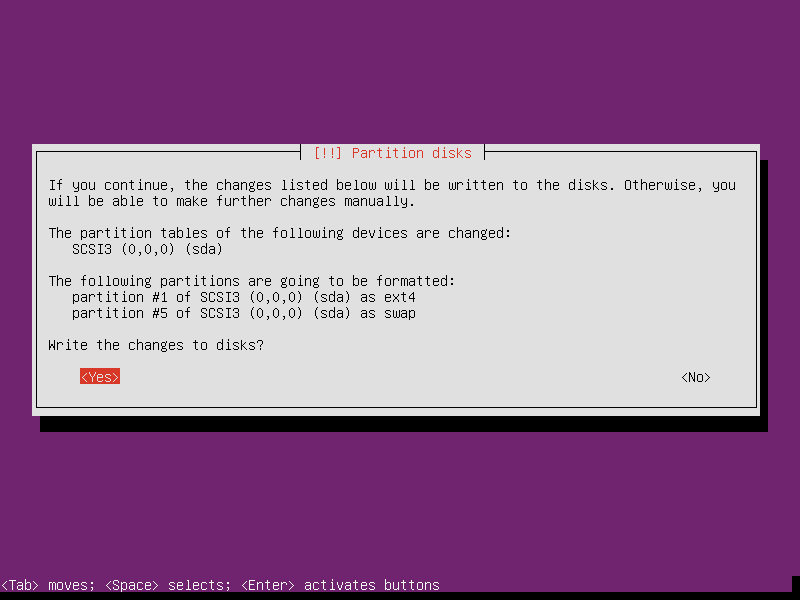
しばらく待つと、以下の様な画面が出ます
これは、プロキシの設定ですが、大抵の方は不要だと思うので
何も入力せずに次へ進んで下さい
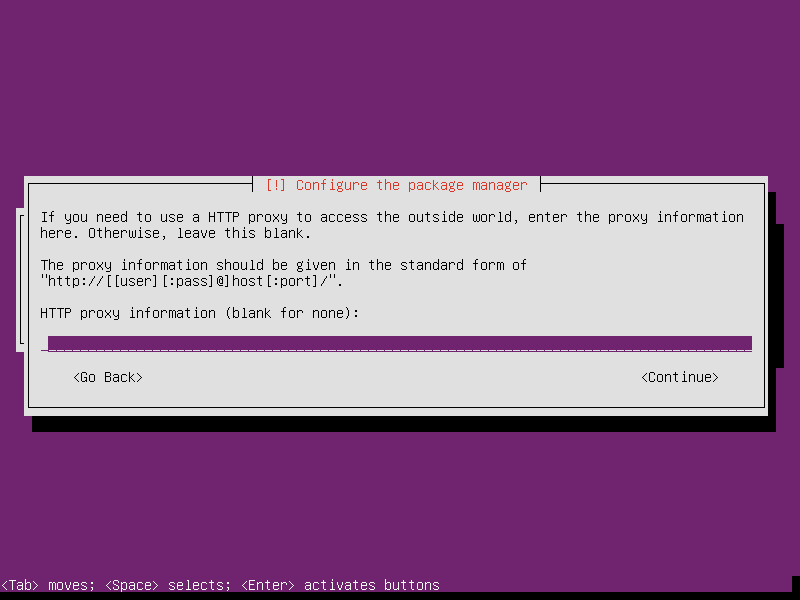
しばらく待つと、以下の選択肢が出ると思います。
これは、自動アップデートの設定ですが、真ん中(自動でアップデートする)を選択しましょう。
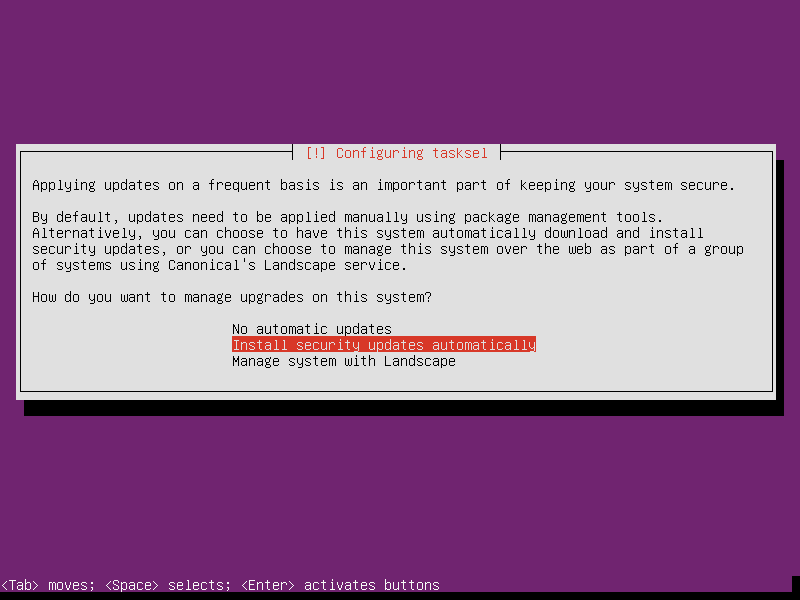
何やら選択肢が提示されますが、今回は何も選択しません。
「Tabキー」を押して、「Enter」を入力しましょう。
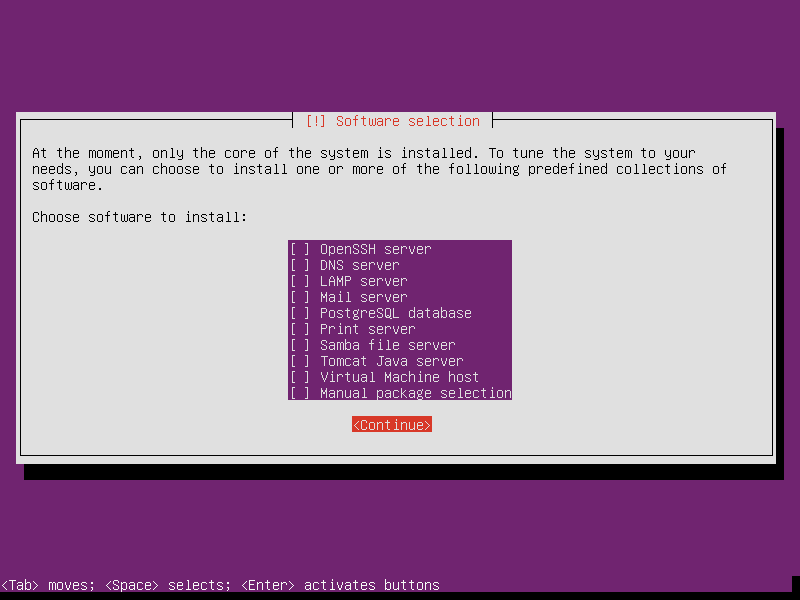
しば~らく待つと、以下の質問が飛んできます。
「GRUBをインストールするけどおk?」的な内容ですが
GRUBが無いと起動出来ないのでここは「Yes」です。
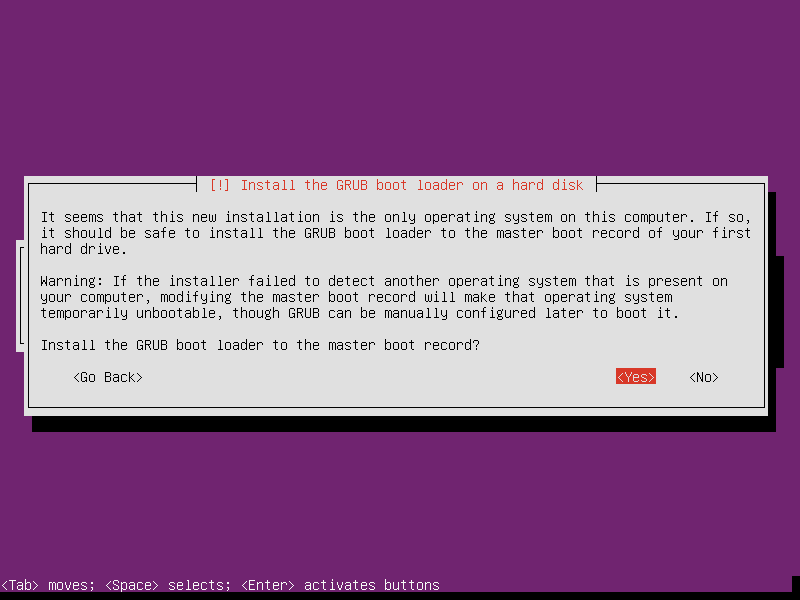
以下の画面が出ると、インストールが完了です。
「Continue」を選択すると、自動でディスクが排出され、コンピュータが再起動します。
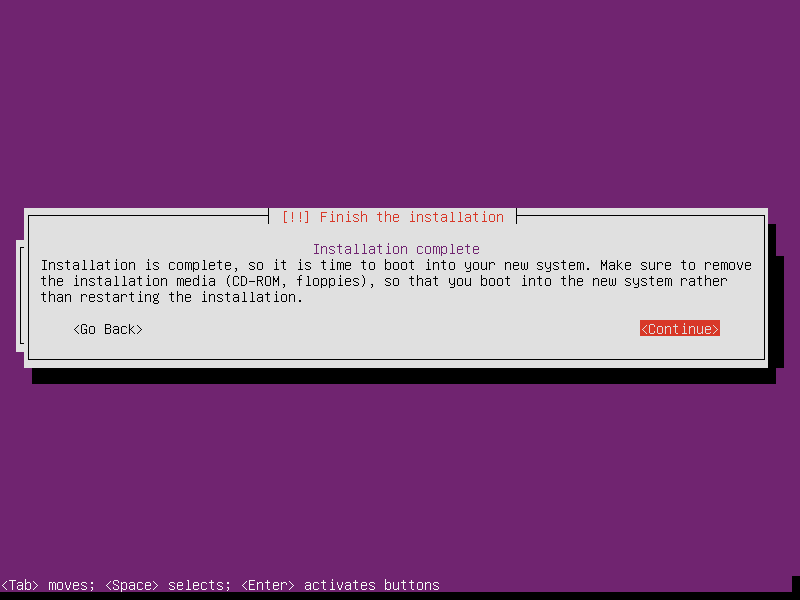
Javaのインストール
さて、再起動の後、見慣れない画面が表示されます。
きっと、あなたの想像と違うでしょうが、これが正常です。
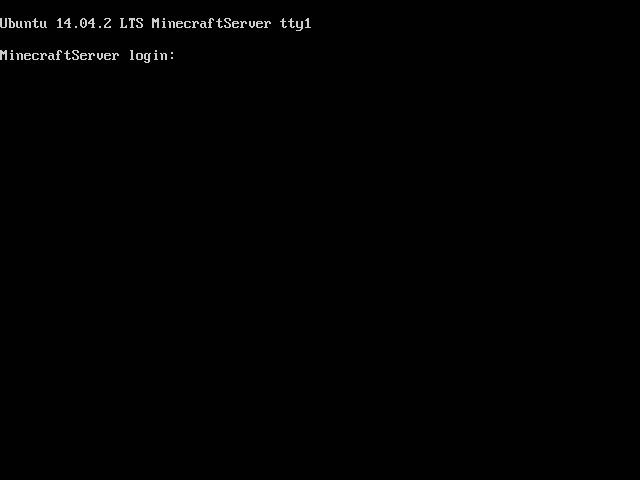
設定したユーザ名(今回の例だと「minecraft」)を入力して下さい
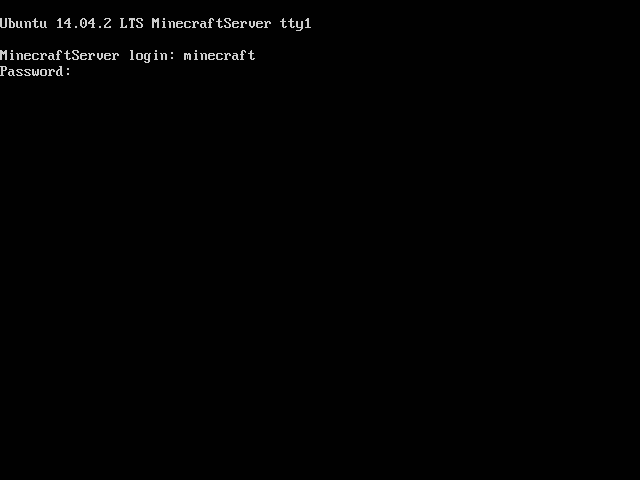
パスワードを要求されるので、設定したパスワード(今回の例だと「123」)を入力して下さい
なお、この際、普通は「***」と表示されますが、何も表示されません
画面に表示されていなくても入力出来ているので、ご安心を。
さて、このような画面になると思います。
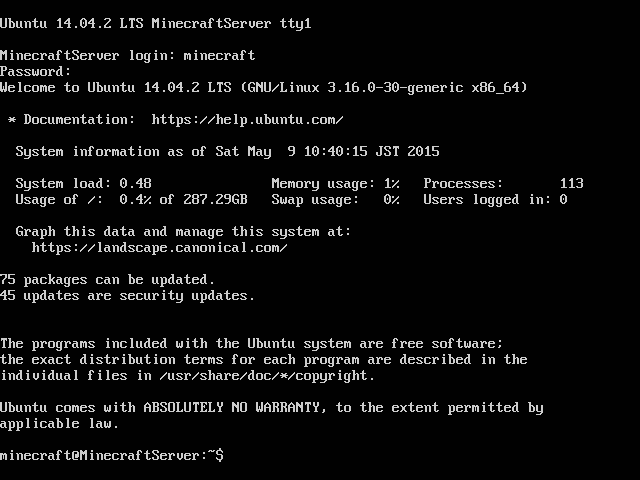
「sudo apt-get update」と、入力して下さい。
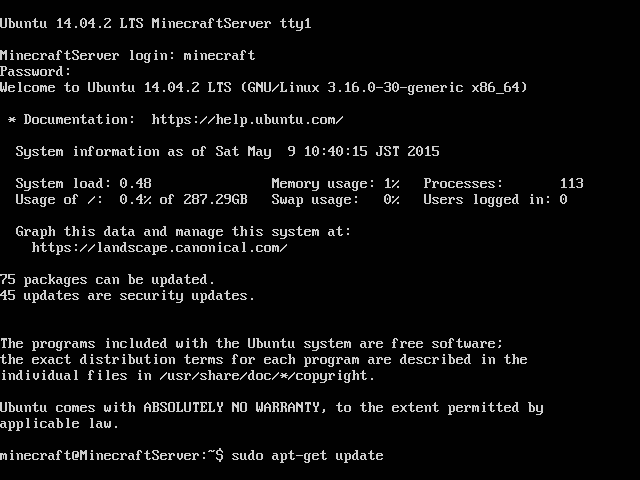
「[sudo] password for (ユーザ名):」と、表示されるのでパスワードを入力して下さい
(先程と同じく、何も表示されません。)
作業が始まるので、しばらく待ってください。
完了したら、「sudo apt-get upgrade -y」と入力して下さい
完了したら、「sudo apt-get install -y openjdk-7-jre」と入力して下さい
(時と場合に依りますが、カップ麺1個分くらいの時間が掛ります。)
完了したら、「java -version」と入力して下さい。
以下の様に、なんだかゴニョゴニョと表示されたら完了です。
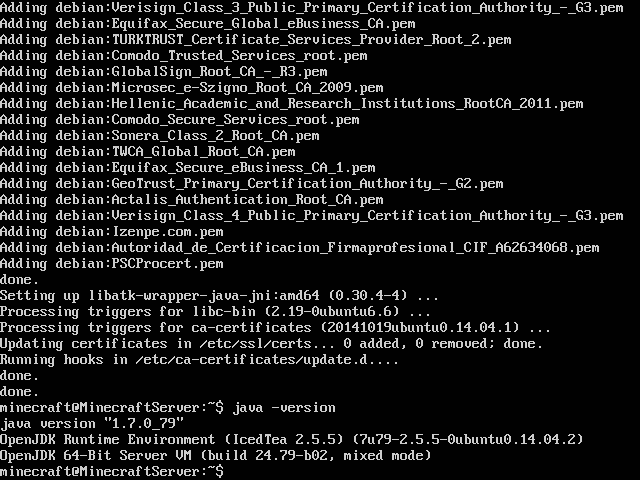
MinecraftServerの用意
以下の通りに実行して下さい。
mkdir server
cd server
wget (MinecraftServerのダウンロードURL)MinecraftServerのダウンロードURLですが
https://s3.amazonaws.com/Minecraft.Download/versions/x.x.x/minecraft_server.x.x.x.jar
の、x.x.xの所に、バージョンを入れて下さい。
1.8.4の場合は、
https://s3.amazonaws.com/Minecraft.Download/versions/1.8.4/minecraft_server.1.8.4.jar
です。
その後、「mv minecraft_server.*.jar minecraft_server.jar」と入力して下さい
(「*」は大抵のキーボードが「Shift」+「:」で入力出来ます。)
そして、「java -jar minecraft_server.jar nogui」と打ち込む事で、マイクラ鯖を起動できます。
これで一応、完了なのですが、起動しても即終了してしまうと思います。
「nano eula.txt」と入力して下さい。
そして、「eula=false→eula=true」に書き換えて下さい。
(Minecraft End User License Agreementに同意します。)
書き換えた後は「Ctrl」+「O」の同時押しで保存して
「Ctrl」+「X」で終了します。
さて、もう一度「java -jar minecraft_server.jar nogui」と打ち込んで下さい。
今度こそサーバが起動すると思います。
当初想定してた内容より遥かに多くなってしまったので、これくらいにしておきます。
まだ、実運用に耐えうる設定ではありませんが、これでとりあえずログインは可能です。
ログインのやり方ですが、サーバのIPを「ifconfig」で確認出来ます
「inet addr:192.168.X.X」の所がIPアドレスです。
これをMinecraftの「ダイレクト接続」に打ち込めばOKです。
(ただし、ローカルからの接続に限ります。)