IntelliJ IDEAで日本語JavaDocを表示したい時はzipを指定する
2025/03/20
IntelliJ IDEAで日本語のJavaDocを表示する方法を調べると「Web上のURLを指定する」みたいな情報が多くヒットします。
IDEAの外部ドキュメント指定機能はキャッシュなどがないらしく、JavaDocを表示するたびにネットワークにアクセスするので、それを解消するためにzipで指定する方法を紹介します。
スポンサーリンク
設定
細かい解説は後にして、先に実際の設定を解説します。(画面や用語は英語版基準で解説します、Pleiadesユーザーは"イイカンジ"に判断してください)
まず最初に、https://download.oracle.com/docs/cds/javase/jp/(バージョン).zipからJavaDocの日本語版が入ったzipをダウンロードしてください。
(バージョン)の所は使っているJDKのバージョンを指定。たとえば、11ならhttps://download.oracle.com/docs/cds/javase/jp/11.zipです。
翻訳の都合なのか新しすぎるバージョンだと404になるので、その時はJavaDocのバージョンを下げてください。(JDKと異なるバージョンのJavaDocを使用しても大抵は問題ない)
次に、IntelliJ IDEAで適当なプロジェクトを作るか開くかしてください。(プロジェクト画面に行かないと「Project Structure」画面が開けないので)
File -> Project Structureと進み、SDKの設定を開く。
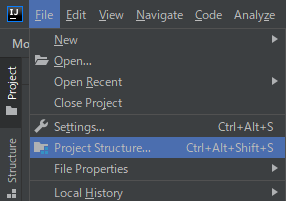
SDKsからバージョンを指定し、Documentation Pathsを選ぶ
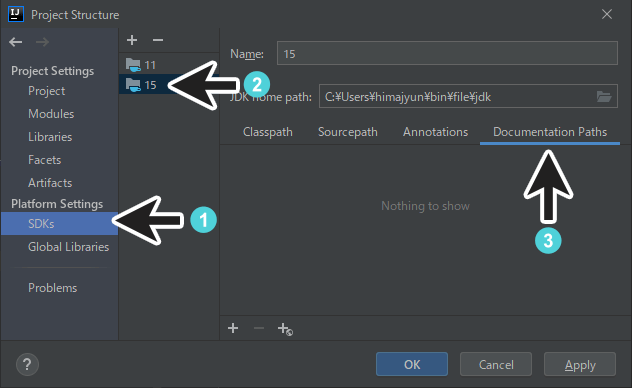
「+」を押してJavaDocを指定する画面を出します。
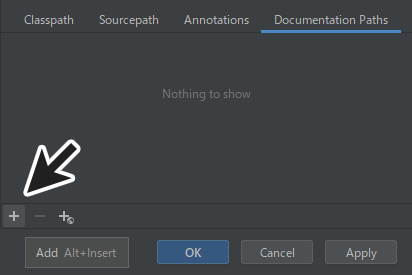
(ダウンロードしたzip)/(謎の英数字)/docs/apiを指定して、OKしましょう。
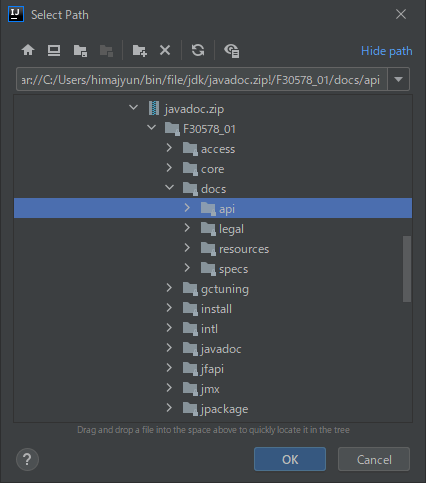
IDEAはJavaDocをzipに入ったまま参照できます、もちろん展開しても指定できます。現代的なマシンならzipのままで良いでしょう。
マウスオーバーで表示する
Eclipseみたいにマウスオーバーで表示させることも出来ます。
File -> Settingsを開く
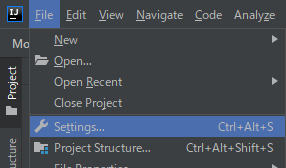
左ペインでEditor -> Code Editingを選んで、その中にある「Show quick documentation on mouse move」を有効にする。
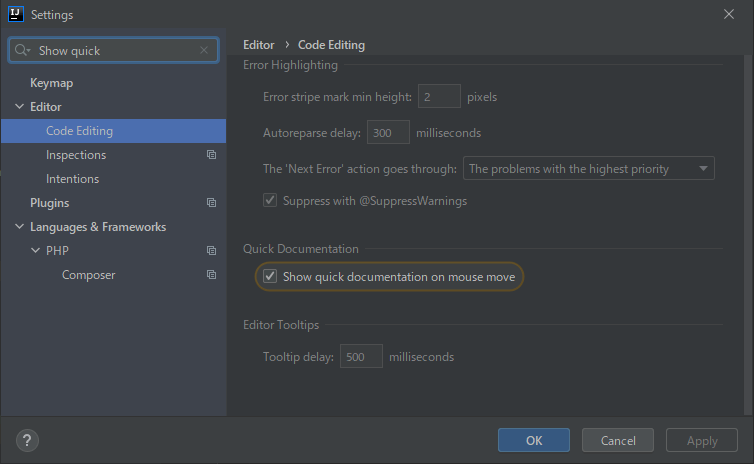
これ、使ったことない人はぜひ使ってみて!はい。
なぜzipを指定するのか?
ここは完全に余談なので読まなくても死にません。
冒頭でもチラリと述べている通り、IDEAにはWeb上のJavaDocを指定する機能があります。
先ほどの画像を流用しますが、この画像で地球マークが付いている方の「+」ボタンを選べばWeb上のJavaDocが参照できます。
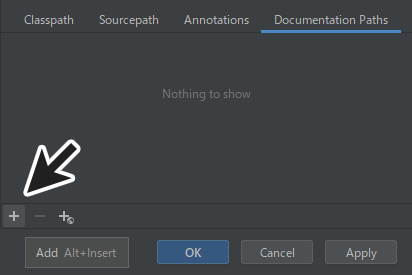 (ちなみに、Web上のJavaDocを指定する場合は https://docs.oracle.com/javase/jp/(バージョン)/docs/api/ を使用します)
(ちなみに、Web上のJavaDocを指定する場合は https://docs.oracle.com/javase/jp/(バージョン)/docs/api/ を使用します)
ただ、この機能、タスクマネージャーとかでネットワークトラフィックをモニタリングしながらJavaDocを表示すれば分かるんですが、毎回Web上にJavaDocを取りに行っているご様子。
たとえ同じAPIのJavaDocを連続で出したり消したりした時でも、毎回毎回ネットワークへのトラフィックが発生します。つまり一切キャッシュされている様子がない。
(もしかするとキャッシュする設定はあるのに見落としてるだけかも知れないけど……)
ネットワークに取りに行く関係からJavaDocが表示されるまでにワンテンポの遅れが発生するので、実際に使ってるとそこそこフラストレーションが発生します。
幸いな事に日本語版のJavaDocはzipでも提供されているので、これをダウンロードしてローカルから参照するようにすれば表示が早くなって快適!それが狙いです。