i1 Display Pro レビュー & 使い方
2025/03/20
マルチディスプレイ環境でパソコンを使用しているとモニター間の色のズレが気になってきます。
色を扱うこともあるので、そろそろカラーキャリブレーターを入手した方が良いぞと思いi1 Display Proを購入しました。その記録。
スポンサーリンク
i1 Display Pro
今回購入したのはi1 Display Pro、カラーキャリブレーターとしてはおそらく最も有名なものです。
(割と最近ですが、廉価版のi1 Display Studioと、上位版のi1 Display Pro Plusが増えました)
僕の場合、写真やイラストの趣味はないのですが、ブログに掲載する写真とか必要に駆られて作るWebサイトで少なからず色を扱う事があります。
作業効率向上のために4画面でパソコンを使用しているのですが、その際に「4枚の液晶が全て違う色になる!(同じ機種なのに!)」なんて感じの惨憺たる状況でして、どの液晶を基準にすれば良いかもサッパリ。
このままでは出来上がりの質に悪影響を及ぼすと判断して購入しました。
1個持っておけば液晶を買い替えた際に"根拠のあるレビュー"ができますしね。(巷のレビューはみんな目視での感覚的な色で感想を書いてるっぽいので)
外観
少しだけ外観紹介。
箱です。

付属品類

ケーブルの重り部分に製造年月日があります。あんまりにも古い奴だとRev.Aだったりするので、中古市場で狙う時は気を付けましょう。

ちなみにこの重りの裏にあるボタン(?)を押すと重りの位置を移動できます。これ知っておかないと液晶の大きさに合った位置へ移動できないので苦労します。
プロフェッショナル用の測定ツールなので中身は非常にシンプルです。
使い方
i1 Displayでの色の測定にはi1Profilerを使用します。ダウンロードしてインストールしておきましょう。
可能であれば測定前にグラボの色設定とかモニターの設定類をデフォルトに戻しておく方が良いです。
i1 Displayを接続してi1Profilerを起動します。最初の画面では「ユーザーモード」を「詳細」にして「プロファイルの作成」を選びます。
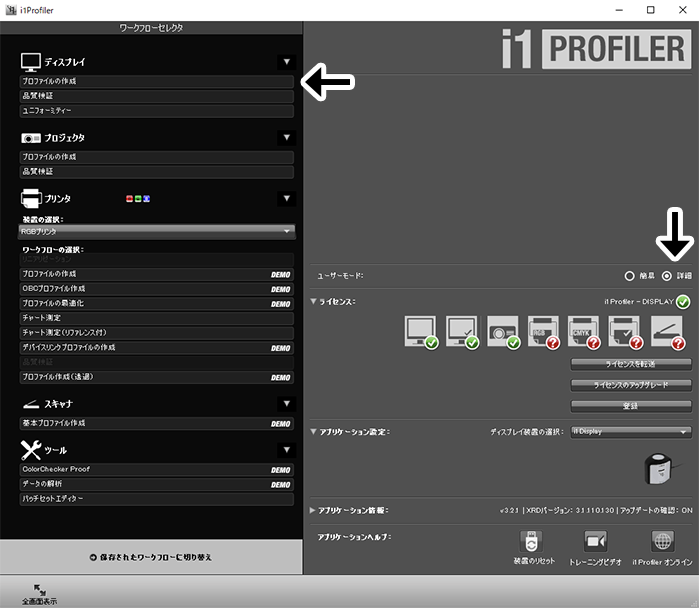
それと、これは僕が「そう思う」というだけで根拠はないんですが、周囲の照明や液晶自体の発光が安定するまで待った方が良い気がする。30分くらい?気がするだけです、根拠はない。
水銀灯じゃあるまいし問題はないと思いますが、念のため。
測定値の設定
次の画面で測定したいディスプレイやその他設定項目を決定します。この設定項目は用途に応じてかなり細かく調整できます。
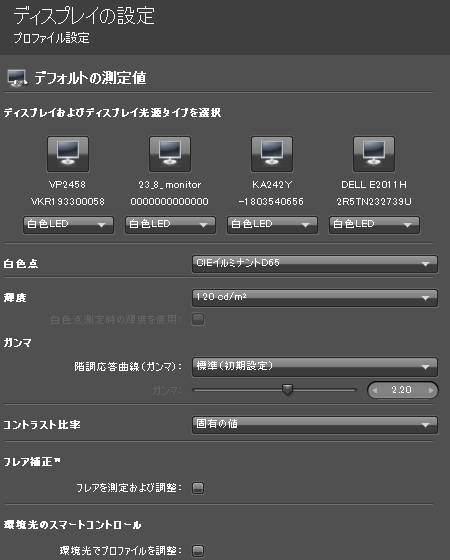
「ディスプレイおよびディスプレイ光源タイプを選択」の部分にあるモニターのアイコンをクリックすると該当のモニターにウインドウが移動します。
測定開始時にウインドウがあるモニターを測定対象とする仕様の模様。
その下にあるのは光源タイプの選択です。最近のモニターであれば大抵が「白色LED」だと思います。自分のモニターの光源タイプが分からない時は「一般」で良いと思います。
(量子ドットの時ってどれを選べばいいんだろう……白色LEDの派生形みたいな原理だし白色LEDでいいのかな?)
「白色点」「輝度」「ガンマ」「コントラスト比」……この辺が用途に応じて変わります。
例としていくつか。
デジタルデータ……つまり、モニター上で表示されるもの(sRGB)であればこんな感じ。
- 白色点: CIEイルミナントD65
- 輝度: 100~160cd/m2 (120cd/m2が多い模様)
- ガンマ: 2.2
- コントラスト比率: 固有の値
紙で扱うデータであれば、こんな感じ。
- 白色点: 測定 or CIEイルミナントD50
- 輝度: 白色点測定時の輝度を使用 or 80~120cd/m2 (80cd/m2が多い模様)
- ガンマ: 2.2
- コントラスト比率: 固有の値
白色点や輝度で測定を使用すると自分が使用している環境に近い値になります。
机の上で見る紙と近づけるなら測定が良いと思いますが、他者と共有するデータなら規定値の方が良さそう?
この辺はにわか仕込みの僕が解説するより、他に詳しいサイトがあるので調べて下さい。(記事末尾に参照リンクがあります)
自分の知識に自信がないので良く分からない事を書いて嘘をバラ撒くより詳しい人に委ねる方が良いはず。
プロファイルの設定
これはデフォルトから触らない方が良いです。
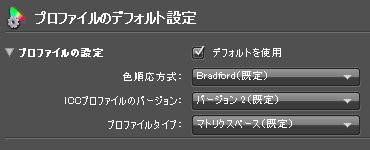
「バージョン4+テーブルベース」が精度は高いんですが、Windowsだとソフトウェアによって上手く対応していなかったりします。
「バージョン2+マトリクスベース(デフォルト設定)」が互換性的には一番無難。
Mac持ってないので検証しようがないんですが、Macならバージョン4+テーブルでも大丈夫だと思う。
パッチセット
パッチセットサイズを「大」にする方が精度が上がります。
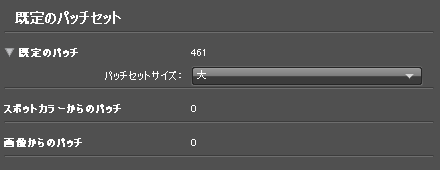
「大」にするデメリットとかはないので、「大」で良いと思います。
ただ、そうすると測定に時間が掛かるので、設定を調整する間は「小」でざっと測定して、実際に使用するプロファイルを作る時だけ「大」にする方が時間の節約になるはず。
測定
測定画面です。
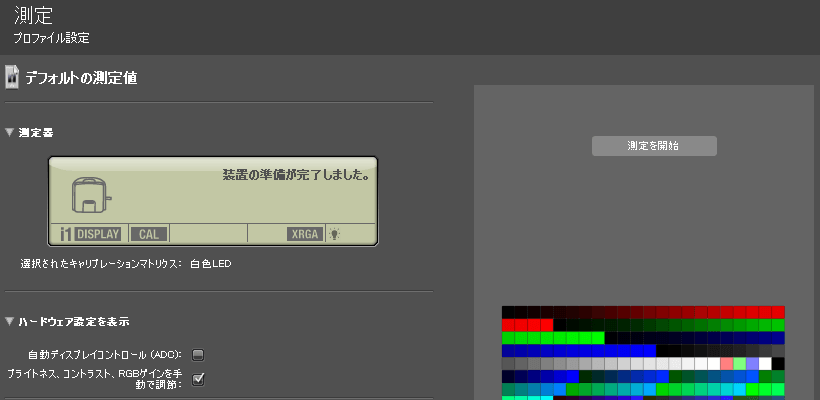
「ハードウェア設定を表示」にある「自動ディスプレイコントロール (ADC)」か「手動で調整」のどちらかを選びます。
この辺はモニターが変わらない限り変わる要素がないので、最初に1度だけADCを試してみて、上手く動かなさそうなら以降は手動調整……という感じで良いと思います。
設定が完了したら右にある「測定を開始」を選びましょう。
後は画面の指示に従って調整していくだけです。
手動調整であればモニターの調整可能な項目を選ぶように指示されるので、調整可能なものを選択します。
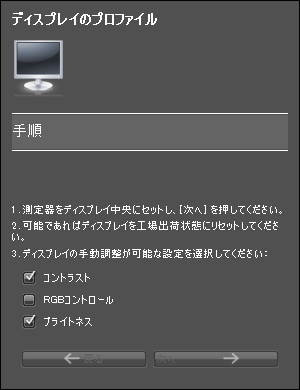
手動調整の場合は緑のチェックマークが出るように調整しましょう。
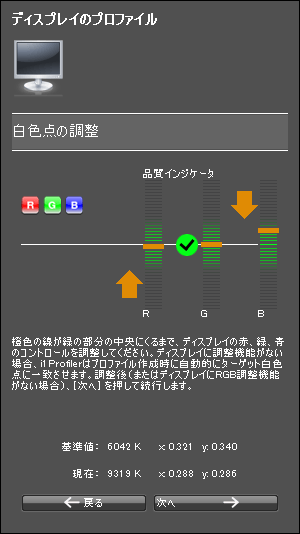
ちなみにモニターによっては「限界まで上げた/下げたのに範囲に収まらない」って時があります。こういう時は輝度や他の色を調整すると目的の色が一緒に変動したりするので出来るだけ全てが範囲内に収まるようにすればいいと思います。
ICCプロファイルの保存
測定が完了するとプロファイルの保存画面になります。
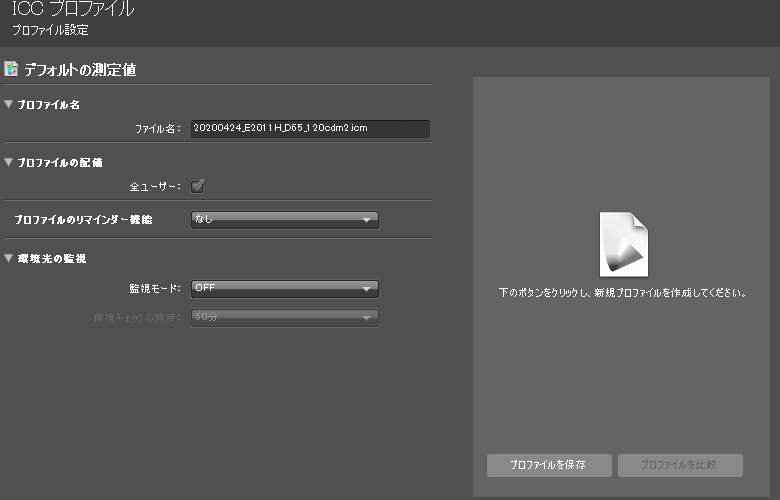
ファイル名ですが、「(年月日)_(モニター型番)_(設定値)」みたいにすると良いと思います。(年月日を先頭に入れておけば名前順でソートした時に日付順で並びます)
「プロファイルのリマインダー機能」を有効にすると指定した期間が経過後に通知されるようになります。定期的に測定し直すほうが精度を高く保つには良いでしょう。(個人的にはi1 Profilerが常駐するのが嫌なのでスマホでリマインドしてます)
「環境光の監視」はi1 Displayで環境光の変動を監視する機能です。これを使うにはi1 Displayを出しっぱなし繋ぎっぱなしにする必要があるので、使わない人も多いはず。
設定が完了したら「プロファイルを保存」で保存します。
プロファイルを確認する
Windowsでモニターの色域とかを確認するには「ColorAC」が便利です。
普段は必要ありませんが、モニターのスペックや経年劣化を確認する際に役に立ちます。あと他人に勧める際に根拠のある話ができる。
i1 Displayとはあまり関係ないのですが、少しだけ使い方を紹介しておきます。
プロファイルをロードする
ColorACを起動して「ファイル」の中にある「ICCプロファイルからインポート」を選択します。
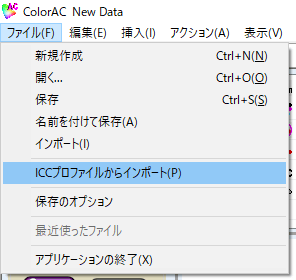
先ほど測定して作ったプロファイルをロードしましょう。
作成されたプロファイルは「C:\Windows\System32\spool\drivers\color」に保存されています。
ロードするとこんな感じになる。
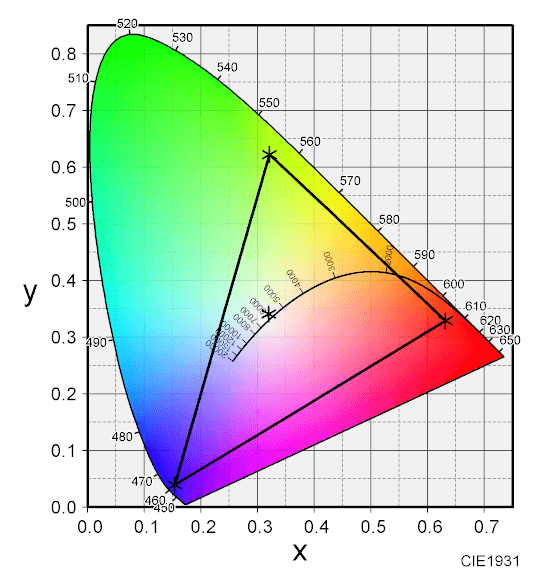 (さすがに色度図を8bit pngにすると色がかなり潰れますね)
(さすがに色度図を8bit pngにすると色がかなり潰れますね)
sRGBを追加する
これだけだと何もわからないので、基準となる色の範囲を追加してみましょう。
「挿入」の「RGBW」を開きましょう。
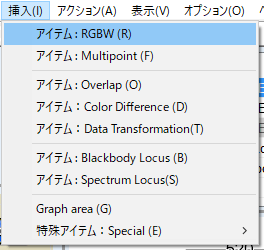
挿入したい物を選択して「Set」、そのあとに「OK」で挿入されます。sRGB以外にもAdobeRGB、DCI-P3、BT.2020なんかもあります。
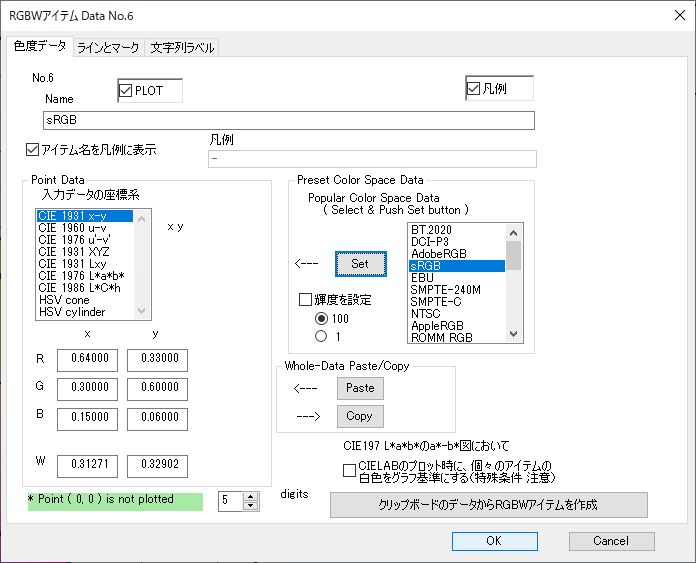
こんな感じになります。
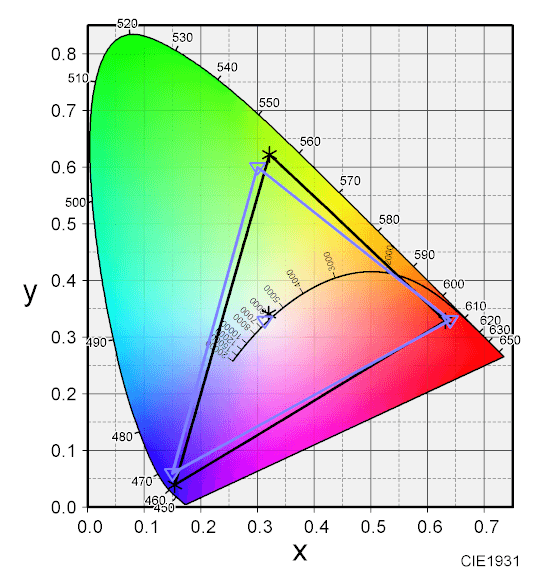
比率、カバー率を確認する
sRGB比やsRGBカバー率の計算もできます。
「挿入」から「Overlap」を選びましょう。
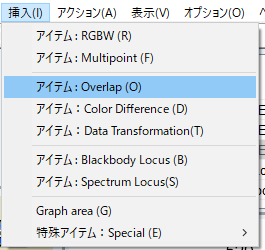
sRGBなどの基準となる色域を選んで「基準色域」をクリック、モニターの色域を選んで「評価色域」をクリック。
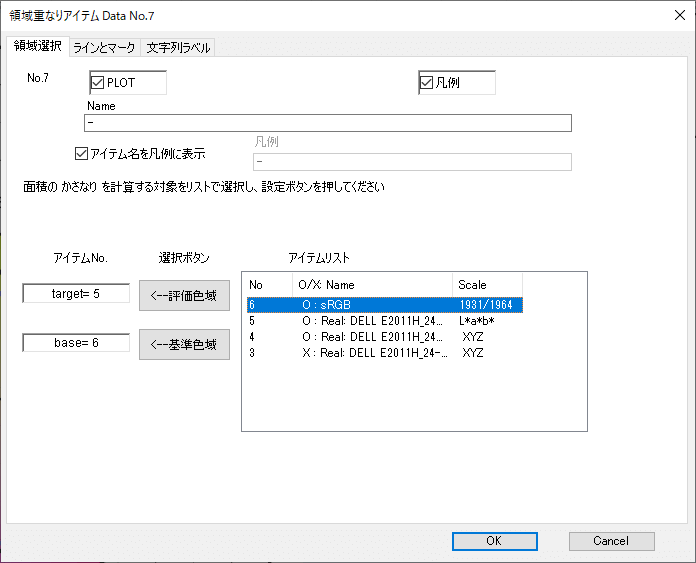
こんな感じになります。
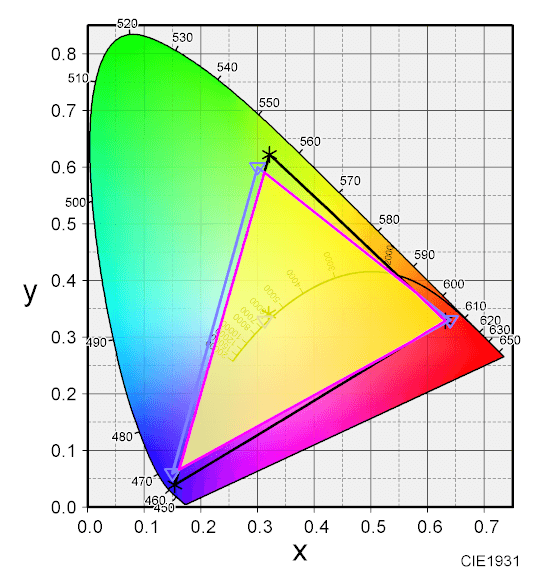
追加されたアイテムの「Bx」がカバー率で、「Wx」が比率です。Bxが100%に近ければ近いほど良い。

この場合はsRGBカバー率 93.9%ですね。古い液晶なので仕方ない。
ソフト側の対応
実は一番難しいのはここだったりする。
カラープロファイルへの対応はソフトウェアによってまちまちです。
色を扱うような用途であれば大抵は対応していると思いますが、それも対応しているというだけで「どれくらい対応しているか?」はソフトによってバラバラ。(例えばClip Studio Paintだとメインディスプレイのカラープロファイルしか読まないらしい)
自分が作ったソフトウェアなら自分の好きなように設計できるのでともかくとして……この手のソフトウェアは大抵は市販品なのでメーカーに要望しても対応してくれるかどうか。
オープンソースソフトウェアならその辺をちゃんと対応させるように介入する余地もあるんですが、今度はプログラミングとカラーマネジメントの知識は必要という状況になります。
(プログラミングだけなら出来るんですけどね……)
この辺は完全にソフト次第なので、使いたいソフトに合わせて設定などを確認しましょう。
ひとつ勘違いしやすい点として、「データに埋め込むカラープロファイル」と「ソフトウェアで表示する際に使用するカラープロファイル」は別です。
基本的には「データにはsRGB/AdobeRGBのプロファイルを埋め込み」、「表示にはモニターのカラープロファイルを指定」です。
(この辺の話はEIZOライブラリーが詳しい、記事末尾に参考リンク載せてます)
色を扱うなら持っておきたい
「欲しくて買う」ような性質のものではありませんが、色を扱う趣味や仕事をしている人は持っておきたい道具です。
僕の場合は「液晶のレビュー」という別次元での色の扱いもあるので、そういう意味でも買っておいてよかったとは思ってます。
カラーマネジメントは普段だと使わないような知識が必要になるので、そこが難しいポイント。ひたすらに学ぶしかありません。
僕もまだあんまり分かってない。
参考リンク
目を皿のようにして読みまくりましょう。特にEIZOライブラリは必読です。
- i1 Display Proを使ってモニターキャリブレーションする方法と設定 - studio9
- i1 Display Proの使い方 詳細モードによるモニターキャリブレーションの方法 | カラーマネジメント実践ブログ 〜フォトレタッチの現場から〜
- EIZOライブラリー - カラマネ小話 | EIZO株式会社
- イラスト制作ソフトウェアのカラマネ | EIZO株式会社
- 【連載】制作者のための「Webカラマネ講座」 Webブラウザ編 | EIZO株式会社
- 【連載】制作者のための「Webカラマネ講座」 ICCプロファイル編 | EIZO株式会社
- 液タブ+ColorEdgeで、お絵かきのプロになるべし! | EIZO株式会社
- CLIP STUDIO PAINT | EIZO株式会社
- カラープロファイルとは?-カラープロファイル理論編- "新規作成と書き出し #3" by ClipStudioOfficial - CLIP STUDIO TIPS
もう少し色に関する勉強をしないとな……