VisualStudio用のMinecraftモッディング拡張機能をインストールした、そして消した。
2015/08/27
遂にMicrosoftがMinecraftの乗っ取りに本腰を入れてきました(?)
MicrosoftのVisualStudio、こいつでMinecraftのMODを開発するための拡張機能を出して来やがりましたですわ。
と、言う訳で、そのモッディングのための拡張機能をインストールしてみたのでご紹介します。
スポンサーリンク
最初に断わっておくと、僕は特段優れたプログラマでも、何かの開発者でもありません
なので、MOD開発に関してはあまり詳しくご存知では無いなのですわ。
とか、あたかも少しは知ってる風に書きましたが、ぶっちゃけ何も知りません。
なので、今回はインストール→アンインストールの方法だけご紹介しようと思います。
Modding拡張機能のインストール方法
とりあえず準備する物ですが。
- VisualStudio
- Minecraft Mod Developer Pack
この2つです。
VisualStudioのインストール
VisualStudioですが、この記事を読んでいる方であれば既にインストール済みだと思われます。
もし、インストールしていないのであれば、VisualStudioをインストールして下さい。
個人の方であれば、VisualStudioCommunityがおススメです。
と、言いたいのですが、明日が平日であるならば、また後日改めてこの記事をご覧下さい。
と、言うのも、VisualStudio(と言うかIDE全般)のインストールは、
数GBのデータをネット上からダウンロードする事になります。
つまり、凄まじい時間が掛ります。
なので、「よーし、ダウンロードするぞ~!!」とか考えてるのであれば、その考えを後日に改めて下さい。
明日の朝がキツイですよ。
僕は警告しましたよ、遅刻しても知りませんよ。
Minecraft Mod Developer Packのインストール
Minecraft Mod Developer PackはVisualStudio内からインストールすると簡単です。
VisualStudioを開き、「ツール」→「拡張機能と更新プログラム」
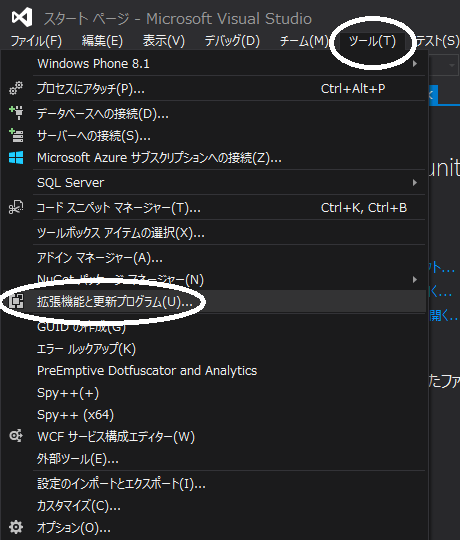
「オンライン」→「「Minecraft Mod Developer Pack」で検索」→「ダウンロード」
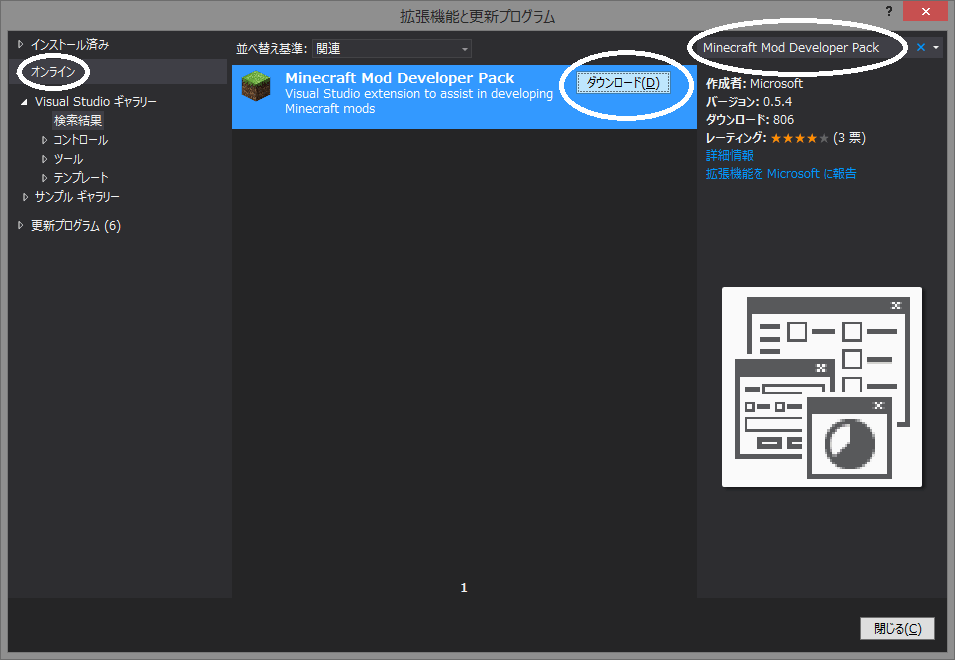
そうする事で、ダウンロードが始まります。
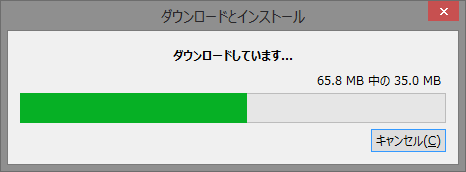 少し時間が掛るので、紅茶でも飲みながら東方ブレークでもして下さい。
少し時間が掛るので、紅茶でも飲みながら東方ブレークでもして下さい。
間違えても飲み物をこぼさない様に……
ダウンロードが完了すると、ライセンス条項に同意を求めてきます。
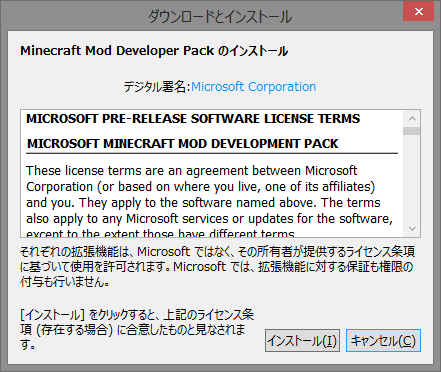 どうせ、同意しないとインストール出来ませんし、ここは大人しく従いましょう。
どうせ、同意しないとインストール出来ませんし、ここは大人しく従いましょう。
さて、インストールが始まりました
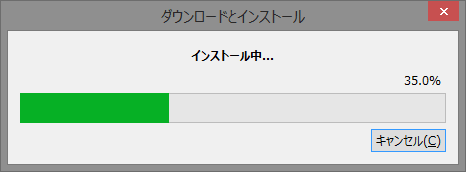 そして、一瞬で終わりました。
そして、一瞬で終わりました。
ピッタリ35%でスクショを撮れたのは奇跡でも何でも無いです。
(ドラゴンボールヒーロズのチャージインパクト、得意です。)
では、いつもの手順で……と、その前に。
VisualStudioの再起動が必要なので、再起動してやって下さい。
再起動後、いつもの手順で新しいプロジェクトの作成画面へ行き、Javaの項目をご覧下さい。
きっと、見慣れた文字が目に入るかと思います。
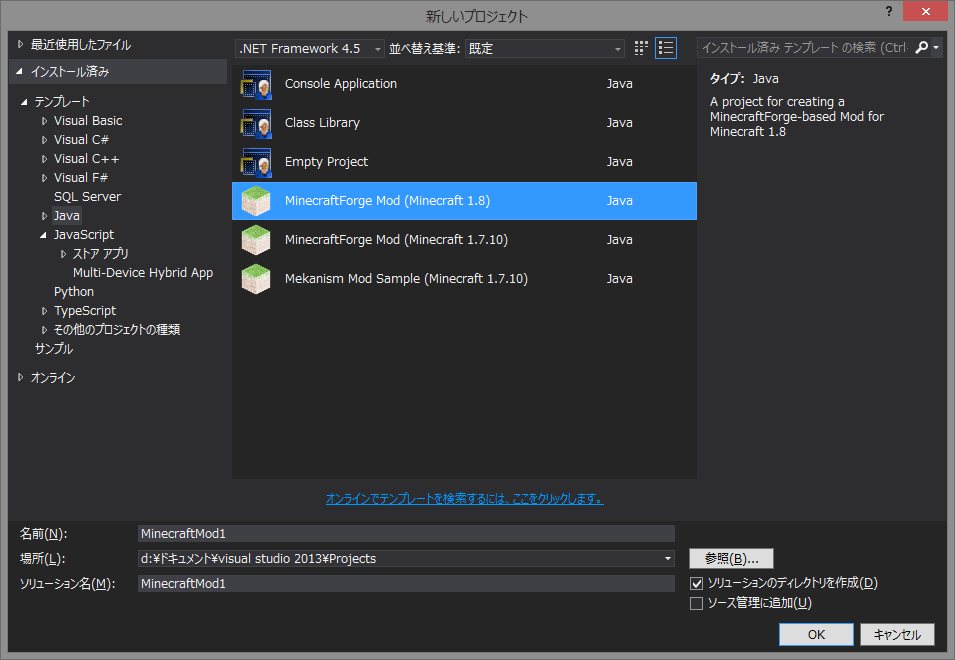
ちなみに、プロジェクトを追加した途端、ビルド(?)やダウンロードが始まります。
相変わらずMicrosoftは所々不親切な所がありますね、一言教えてくれたら良いのに。
先程の東方ブレークが良い所で切り上げられてしまってご機嫌ななめのあなたに朗報です。
また、しばらく時間が掛るので、もう一度東方を起動すると良いですよ。
では、このインストールした拡張機能をアンインストールしてみようと思います。
Minecraft Mod Developer Packのアンインストール
「ツール」→「拡張機能と更新プログラム」、この手順は先程と同じです。
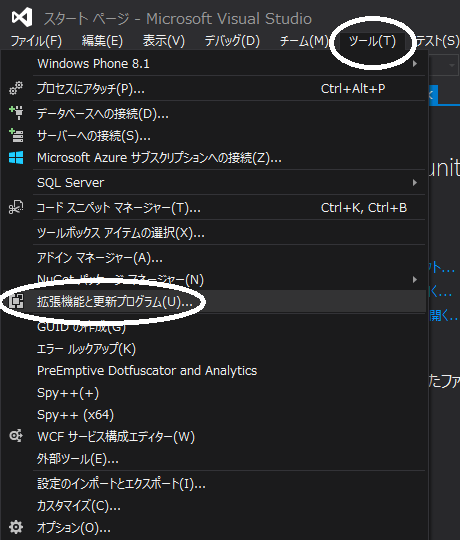
後は、「インストール済み」からアンインストールを行うだけです。
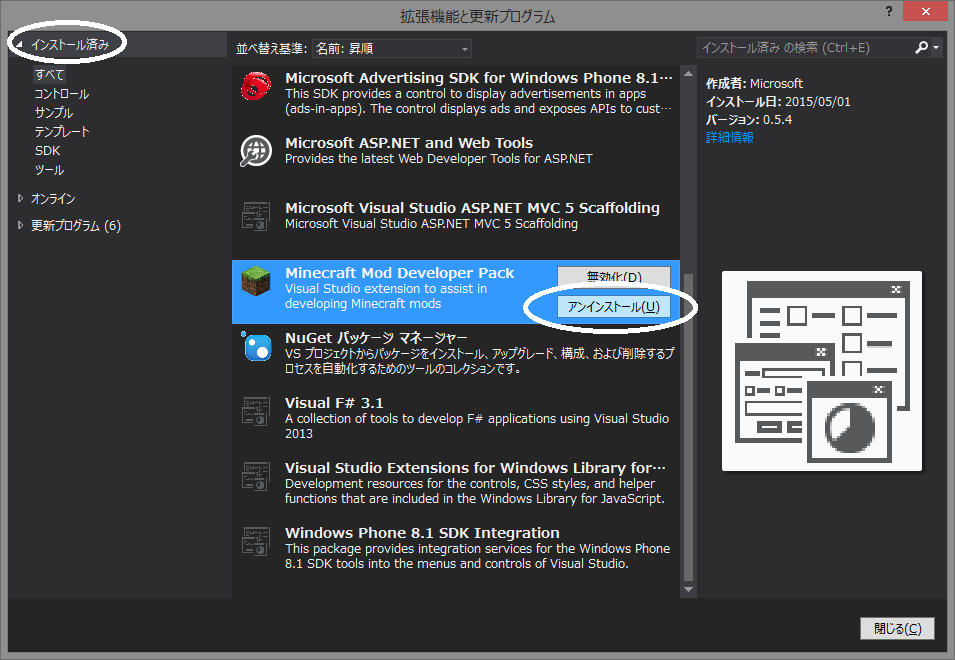 (少々不親切ですが)流石はMicrosoftです、ここら辺は手軽ですね。
(少々不親切ですが)流石はMicrosoftです、ここら辺は手軽ですね。
と、安心したのも束の間、僕の環境の所為かも知れませんが
VisualStudioを再起動した後で、「新しいプロジェクト」を見ていて驚きました
最初は有った「Java」の項目が無いではありませんか!!
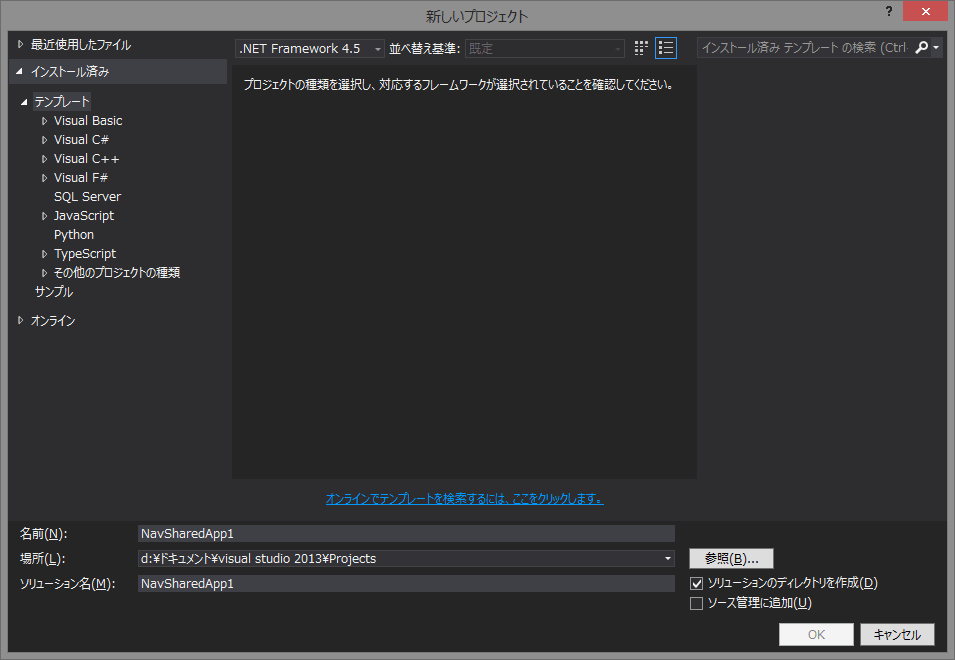
安心して下さい。
先程のインストールの際の手順と同じ様に、
「オンライン」→「「Java」で検索」→「「Java Language Support」をダウンロード」
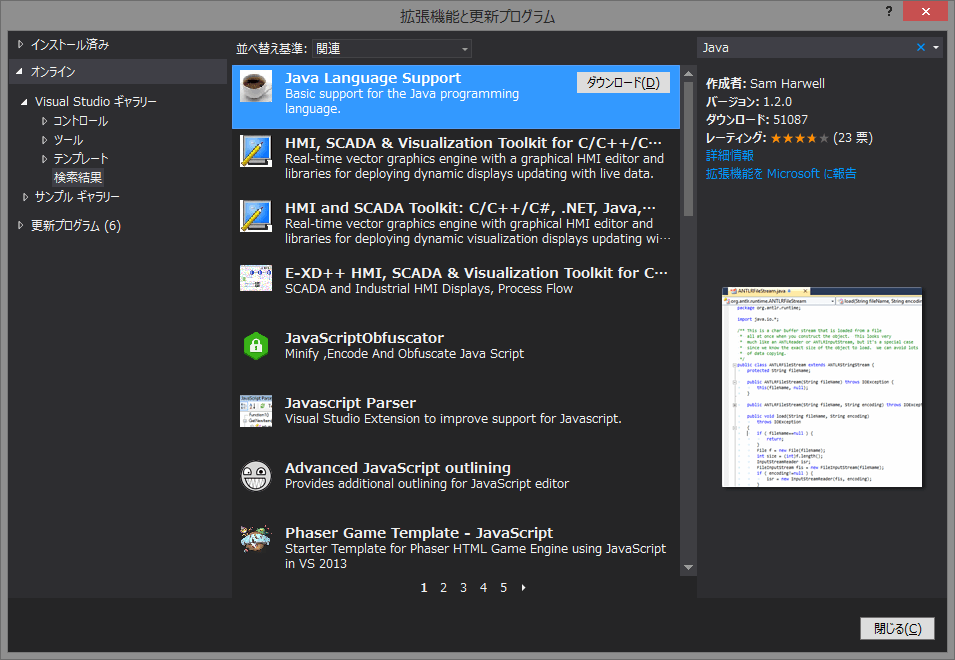
インストールして下さい。
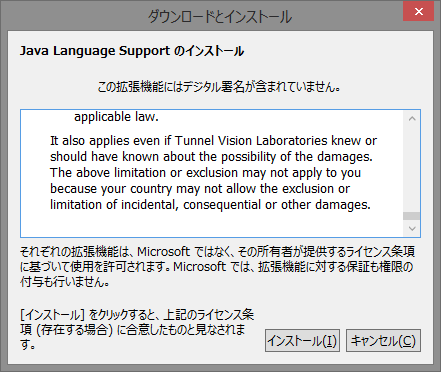 で、VisualStudioの再起動
で、VisualStudioの再起動
Java「私は絶対に倒れない」
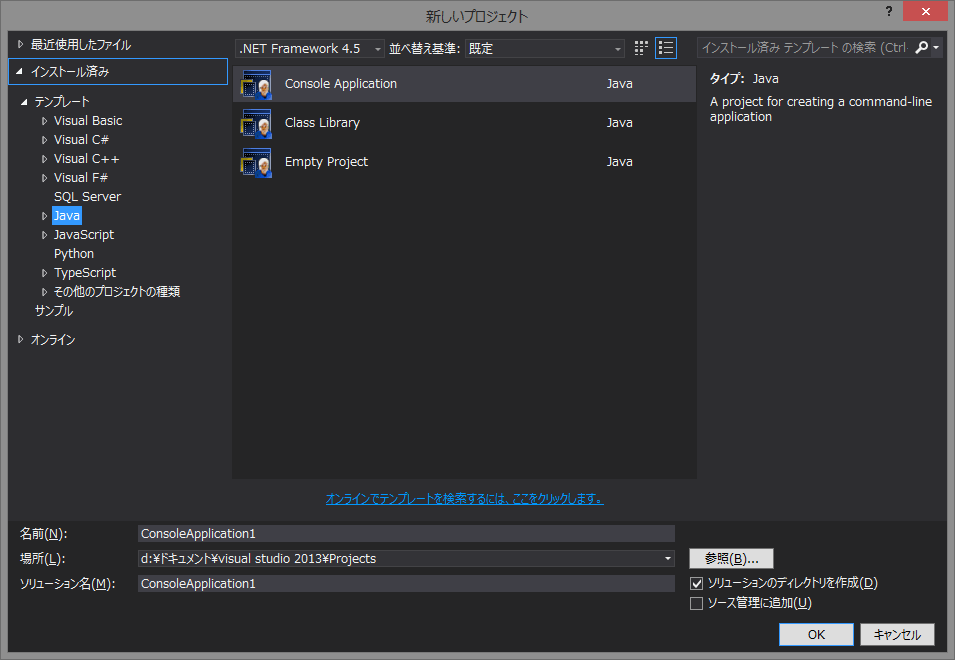 (まぁ、無理してVisualStudioでJavaの開発を行う必要は無いんですけどね)
(まぁ、無理してVisualStudioでJavaの開発を行う必要は無いんですけどね)
と、言う訳で、VisualStudio用のModding拡張機能をインストール及び
アンインストールする方法をご紹介しましたが……VisualStudioってJavaと相性悪いですね。
もし、あなたが本気でMODを作るつもりであれば、僕みたいな生煮えのヒヨコより
こんがり狐色に焼けた鶏先輩の皆様から教わった方が良いと思われます。