Snipping Toolはもう古い!「切り取り & スケッチ」でスクショを取る方法
他人に操作を教えたり、ブログを書いたりする時にスクリーンショットが必要になったりします。
特に右クリックメニューはキーやマウスを操作すると消えてしまうので、右クリックメニューを撮影するには一工夫必要です。
以前まではこの用途にSnipping Toolが使えたのですが、すでに非推奨となっており「これからは「切り取り & スケッチ」を使ってね」という事らしいので使い方をメモ。
スポンサーリンク
Snipping Toolが非推奨
以前まではスクリーンショットを撮影するためのWindows付属ソフトとして「Snipping Tool」が利用されていました。
しかし、最近のWindowsではこの「Snipping Tool」は非推奨になっており、起動すると「切り取り&スケッチ」を勧める画面が出てきます。
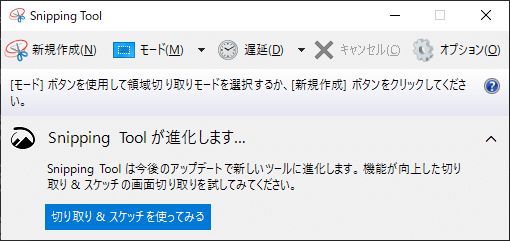
もちろん今でも使えるには使えるのですが、ここは素直に切り取り&スケッチに移行しましょう。
画面左上の「新規」をクリックすると新しいスクリーンショットを作成できます。
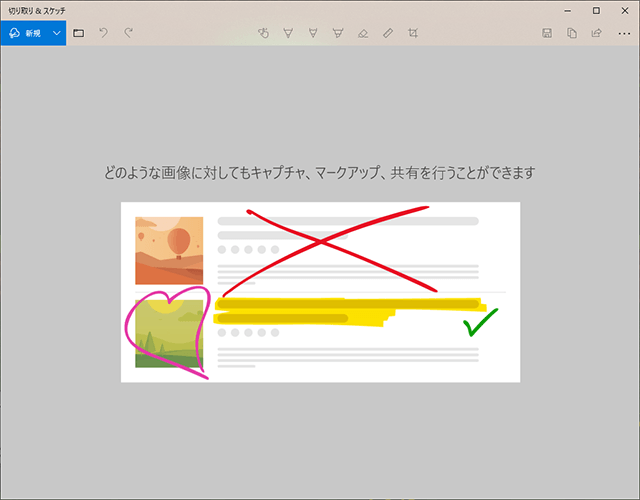
スクリーンショットの撮影時には画面全体にオーバーレイが掛かり、範囲を選択する事でスクリーンショットを作成できます。
また、通常であれば範囲選択は矩形ですが、自由選択や画面全体もスクショ可能です。
![]()
という基本的な使い方の部分は見れば分かるので、個人的に紹介したい右クリックメニューのスクリーンショットを解説。
右クリックメニューの撮影
右クリックで表示されるメニューのスクリーンショットが欲しい時もあるでしょう。
右クリックメニューは多くの場合他の部分を操作したら閉じてしまうようになっているため、右クリックメニューを開いてから切り取り&スケッチを操作する事はできません。
このような用途に対応するため、Snipping Toolには遅延機能がありました。もちろんこれは切り取り&スケッチでも健在です。
「新規」の横にある下三角形をクリックすると「n秒後に切り取り」が出現します。
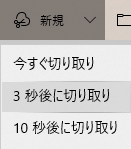
これを選択すると、指定した秒数後に切り取り状態になるため、それまでの間に撮影したいソフトウェアを操作して右クリックメニューを表示させます。
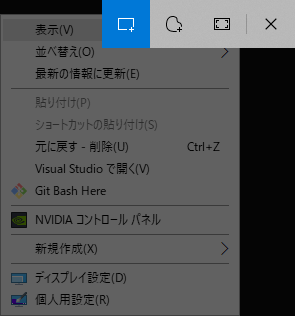
後は右クリックメニューを含めて画面上の必要な部分を選択するだけです。とっても簡単ですね。
もっと簡単な方法がある
遅延機能を利用すると右クリックメニューを撮影できる……というのは割と知られていると思います。
実はわざわざ切り取り&スケッチを起動しなくてもいい、もっと簡単な方法があるんです。
Windowsキー+Shift+Sを同時押しすると切り取りモードが起動します。これは切り取り&スケッチを起動していなくても可能です。
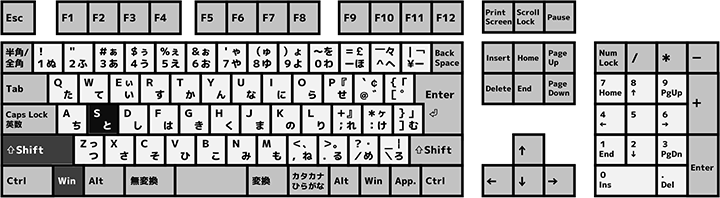
このWindowsキー+Shift+Sというショートカットキーですが、大抵の場合は右クリックメニューを表示したまま呼び出すことが可能です。
切り取り&スケッチを起動して……遅延を仕掛けて……という事をしなくても、右クリックしてからWindowsキー+Shift+Sで素早くスクリーンショットが撮影できます。
ごくまれに使えないメニューもありますが、逆に言えば遅延機能はそういう時以外は不要です。
スクショを取るだけなら
右クリックメニューではない普通のスクリーンショットを撮影するだけなら、もっともっと簡単な方法もあります。
Alt+PrintScreenを同時押しすると現在アクティブになっているウインドウのスクリーンショットがクリップボードにコピーされます。
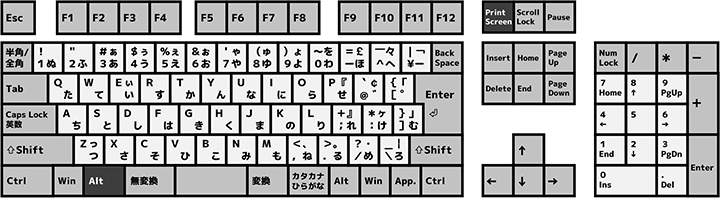
画面全体を撮影するならCtrl+PrintScreenを使用しましょう。
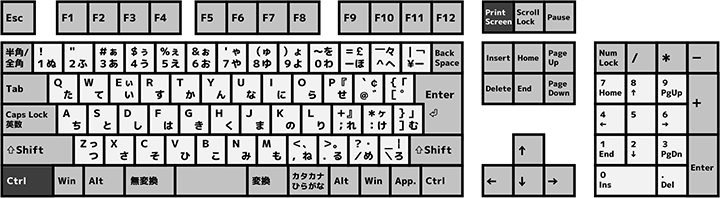
Ctrl+PrintScreenでは現在表示されているウインドウをすべて撮影します。マルチディスプレイ環境の場合は他のディスプレイも含めて撮影されます。
Ctrl+PrintScreenは画面全体、Alt+PrintScreenは現在アクティブなウインドウだけ、という具合です。
切り取り&スケッチで撮影してから幅を合わせてトリミング……なんて事はやらなくても良いんですよ。
クリップボードの画像を保存する方法
Windows+Shift+SやAlt+PrintScreenとCtrl+PrintScreenはスクリーンショットを多用する人ならばぜひ覚えておきたい操作です。
これらの方法で撮影したスクリーンショットはクリップボードに保存されます。
クリップボード上の画像をファイルとしてpngやjpegで保存する一番簡単な方法は「ペイント」です。
「ペイント」を開いて、「貼り付け」を選ぶとクリップボードの画像が貼り付けされます。
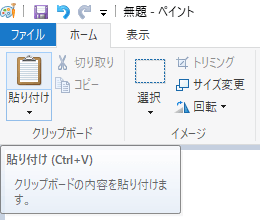
そのあと普通に保存すれば画像ファイル化できますよ!
直接貼り付ける
一部のソフトウェアではいったん画像ファイルにしなくても、そのまま画像を貼り付ける機能がサポートされていることもあります。
文字などを入力する画面で「Ctrl+V」を押してみるとか、右クリックして「ペースト」を選んでみるとか試してみましょう。
対応している場合はそのまま直接扱えたりします。もちろん対応していない事もありますが……
とくにチャット機能のようなものを持ったソフトウェアで利用できるとスクショを取ってそのまま素早く送信できるので便利です。