Huion Kamvas 16 (2021)の使い方
2025/03/20
Huion製の液晶ペンタブレット「Kamvas 16 (2021)」の接続やドライバー設定を解説します。
スポンサーリンク
使い方
レビュー記事自体は別記事として投稿しているので、購入検討中にうっかりこちらへ迷い込んでしまった方はレビュー記事の方へ。
この記事は購入した人の初期設定を支援するための記事です。
この記事ではKamvas 16 (2021)=GS1562の事を「Kamvas 16」と記載していますが、旧型のKamvas 16とは別物なのでご了承ください。(毎度毎度2021って書いてると読みづらいので)
接続
Kamvas 16は3-in-1ケーブルとUSB Type-Cを使用した接続をサポートしています。

3-in-1ケーブルかType-Cケーブルのどちらかを使用します。

正しく接続していても電源が入っていないと動作しません。液タブの電源ボタンを押して電源を入れましょう。(この場合はペンを近付けるとカーソルが反応します=板タブモードになっています)
どちらの接続方法にも共通する話ですが、デバイスの給電能力が足りていないと動作しないので、その場合は電源ケーブル(赤色)を電源アダプターに接続しコンセントから給電してください。
逆に言えば電源が取れればどこでも動くので、モバイルディスプレイみたいに外出先で使うことも出来ますね。(電力さえ供給できればいいので、その気になればモバイルバッテリーでも動かせます)
3-in-1ケーブルでの接続
3-in-1ケーブルはHDMIケーブルと2本のUSBケーブル(電源と信号)の3本を使って接続する方法です。
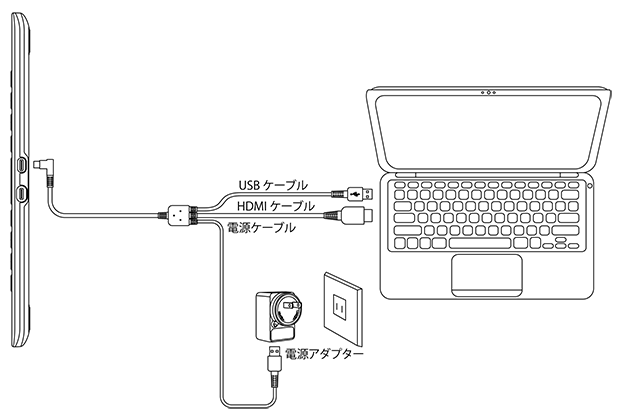
HDMIやUSBはほぼ全てのパソコンに搭載されているので、非常に汎用性が高い方法です。
黒色のUSBをPC、HDMIをPCのHDMI端子、赤色のUSBを電源アダプターかPCに接続します。

PCのUSBに十分な給電能力がある場合は電源ケーブル(赤色)を繋がなくても動きます。ただ、この1本だけ宙ぶらりんにしても邪魔になるので3本とも繋いでしまう方が良いでしょう。
Type-Cケーブルでの接続
Type-C接続の場合はケーブル1本で繋げます。ただしデバイスがType-Cからの映像出力(DisplayPort Alternate Mode)に対応している必要があります。(逆に言えば、デバイスにType-Cの端子があってもAlternate Modeに対応していなければ動きません)
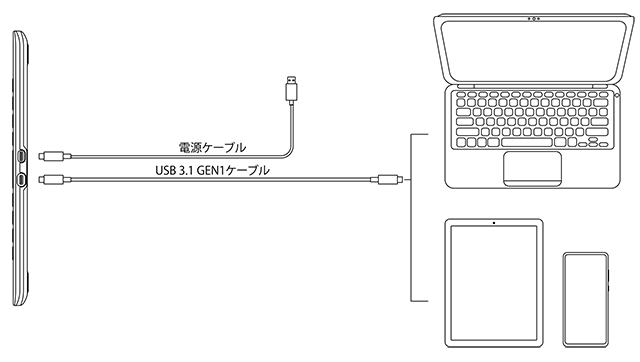
説明書のイラストでは電源ケーブルを別で繋いでいますが、デバイスに十分な給電能力がある場合はType-Cケーブル1本でも接続可能です。
電源ケーブルを接続する場合は液タブ側の3-in-1端子に接続します。スマホとかはType-Cから取れる電力に制限があることが多いのでおそらく電源が必要になります。
それでもダメな場合はそもそもDisplayPort Alternate Modeに対応していない可能性があるので、3-in-1ケーブル接続に変えましょう。
対応しているかどうかは繋いでみるのが一番早いです。Type-C接続を試してみてダメなら3-in-1、基本はこれで良いでしょう。
マルチディスプレイの設定
今までシングルディスプレイで使っていた方は液タブ導入=マルチディスプレイデビューとなるので、マルチディスプレイ関連の設定を少し解説しておきます。この辺りの事を理解している人は下までスクロールしてOK
ちなみにWindows前提で書いていますがmacOSでも似たような設定はあると思います。
Windowsの設定で「システム」→「ディスプレイ」と進むとディスプレイの設定が出てきます。

これはパソコンオタクの例です。4枚も液晶繋いで何やってるんでしょうね?実はまだ足りなくてあと2枚欲しいと思ってます。
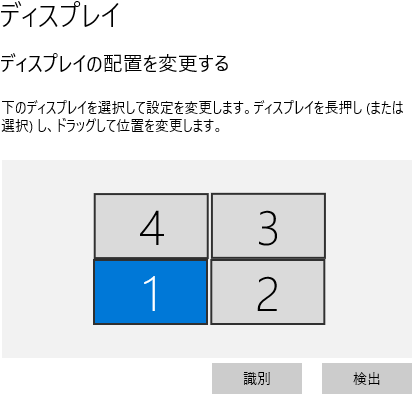
基本的に説明に書かれている通りです。「識別」を押せば画面に番号が表示されます。
どの液晶が何番になるかは自動で決定されます。今回は液タブが1番に割り当てられていました。
実際の配置に変更します。大抵の場合は液タブを卓上に置くはずなので液タブが下になるように設定すればいいと思います。
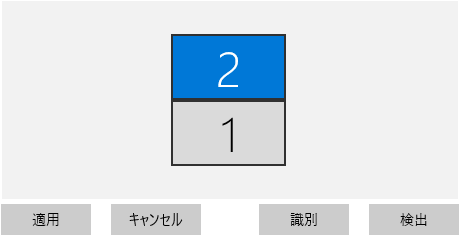
配置変更して「適用」を押すと適用されます。文字通りですね。
マウスやウインドウの移動は簡単です。液晶をまたぐように端からグイっとさらに動かすだけ。上の画像の例であれば2の液晶の一番下から更に下にグイっとすると1の液晶に移動します。
拡大縮小とレイアウト
環境にもよりますが、「テキスト、アプリ、その他の項目のサイズを変更する」が「150% (推奨)」になっているかも知れません。
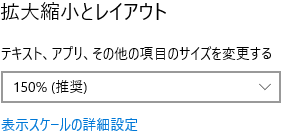
可能であればメインディスプレイ(液タブじゃない方)と同じ設定にしておく方が良いです。違う値を設定しているとソフトによっては画面がボヤけたりレイアウトがズレたりします。
(メインディスプレイが100%なら、液タブも100%に。ノートパソコンとかでメインディスプレイも150%になっているのなら液タブも150%のままで)
100%以外は基本的に「文字が小さすぎて読めない!」みたいな時だけです。
回転の設定
左利きの人でクルっと180°回転させたい時は「画面の向き」を「横(反対向き)」にしましょう。
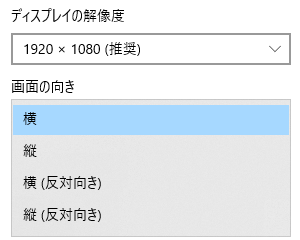
縦で使う事も出来るので、紙に印刷するような物を作る時はそうした方が描きやすいかも?
リフレッシュレートの設定
下の方にある「ディスプレイの詳細設定」も要チェック。

「リフレッシュレート」を60Hzにしておきましょう。たまに59Hzになっている事がありますが、59Hzだとチラついたりカクつくと言われています。
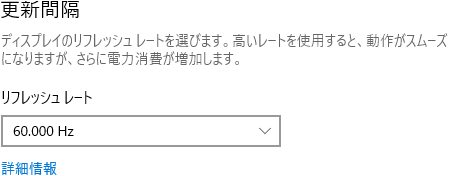
パソコン苦手さんは「複製」を
「難しくてよく分かんないよ!」という人は「複製」を選ぶと良いでしょう。こうすればメインディスプレイの映像がそのまま液タブにも表示されます。
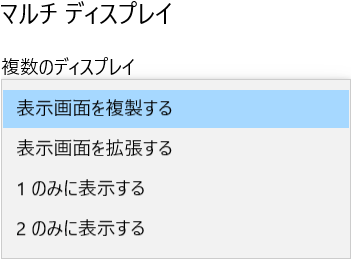
「拡張」だとメインディスプレイに資料を表示して、液タブで描くという事が出来るので便利なんですけどね。
ドライバーのインストール
ドライバーはHuionの公式サイトからダウンロードできます。
他社製のタブレット(液/板問わず)のドライバーをインストールしているのなら、先にそれらをアンインストールしておく方が良いでしょう。(特にWindowsの場合はWintab APIの仕様的な制約から共存できません)
次の画像のように、検索条件を指定して「submit」しましょう。製品名は「Kamvas 16 (2021)」です。
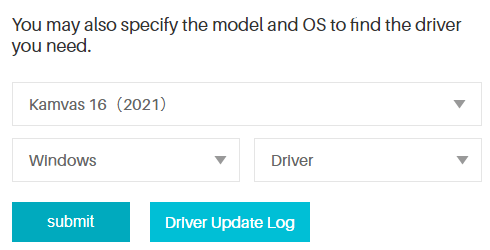
ドライバーの候補が表示されるので「download↓」でダウンロードします。

ダウンロードしたzipを展開して、中にあるドライバーのインストーラーを実行します。

![]()
あとは画面の指示に従って進めていくだけです。
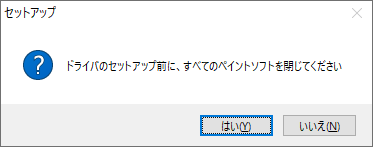
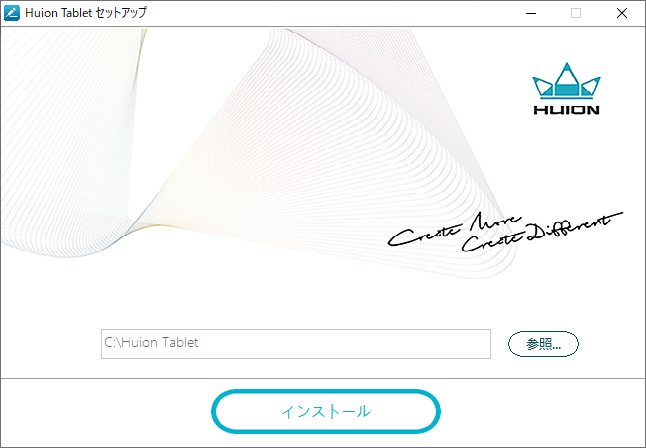
この画面では「Agree」を。
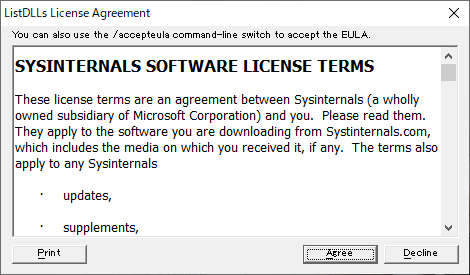
この辺りは普通のインストーラーなので難しくはないですね?
ドライバーの設定
ドライバーの方にも設定があります。最初に左下の表示が「接続済み」になっていることを確認しましょう。
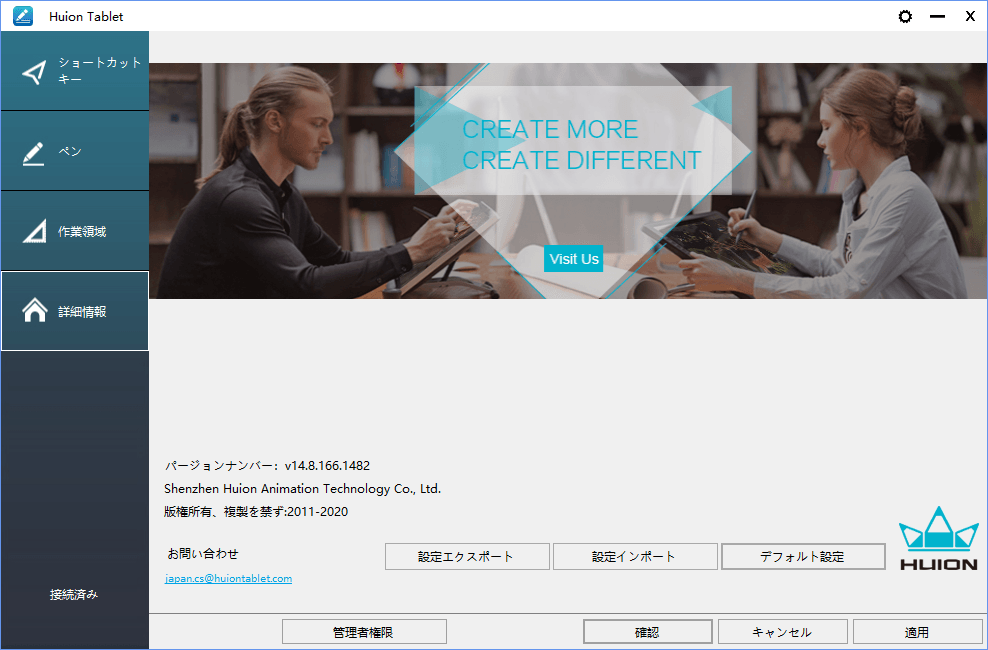 (実際に色々な設定を触って試してみてください、百聞は一見に如かずです。「デフォルト設定」を押すと設定が初期化されるので間違って変な設定にしてしまっても大丈夫)
(実際に色々な設定を触って試してみてください、百聞は一見に如かずです。「デフォルト設定」を押すと設定が初期化されるので間違って変な設定にしてしまっても大丈夫)
設定必須なのは「作業領域」の部分です。
先ほどのマルチディスプレイの設定で「拡張」を選択している場合は「この画面を選択」の部分から液タブを選びましょう。「全画面表示」のボタンを押すと表示が更新されるので正しい液晶を選べているか確認してください。
これを設定しないと液タブとは別の画面でマウスが動くようになってしまいます。
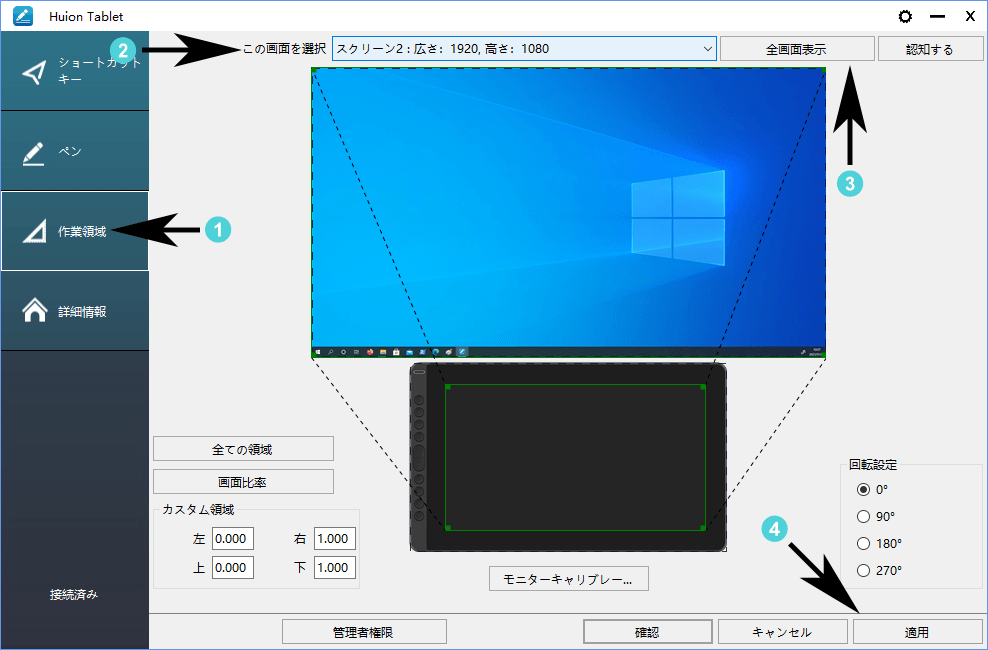
「モニターキャリブレーション(ブレー…で見切れていますが)」を選択するとペンのズレなどを修正することが出来ます。不調になってきた時は試してみましょう。
「画面比率」はタブレット上のどの範囲をペン入力に使用するかの設定です。液タブモードであれば関係ありませんが、板タブモードとして使う時にはここを押して液晶と比率を合わせる方が曲線が描きやすいはず。(「全ての領域」で元に戻せます)
「回転設定」は文字通りの物です。左利きの方など、マルチディスプレイの設定で液晶を回転させる設定にしている人はこの設定も「180°」などを選んで回転させましょう。
ボタン設定
「ショートカットキー」や「ペン」では液タブやペンのボタンをどのキーに割り当てるかの設定ができます。
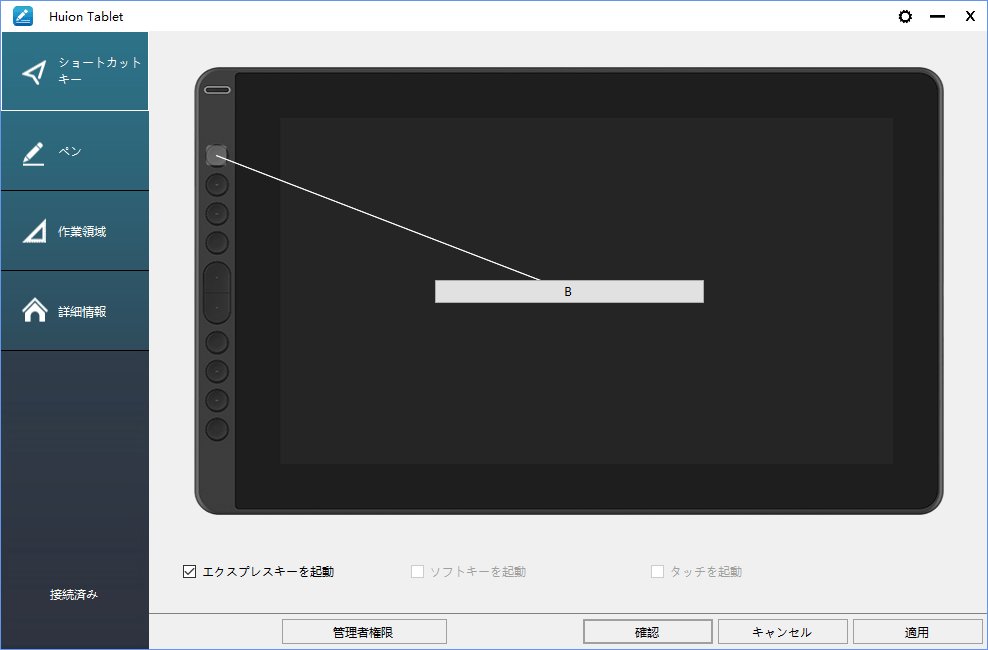
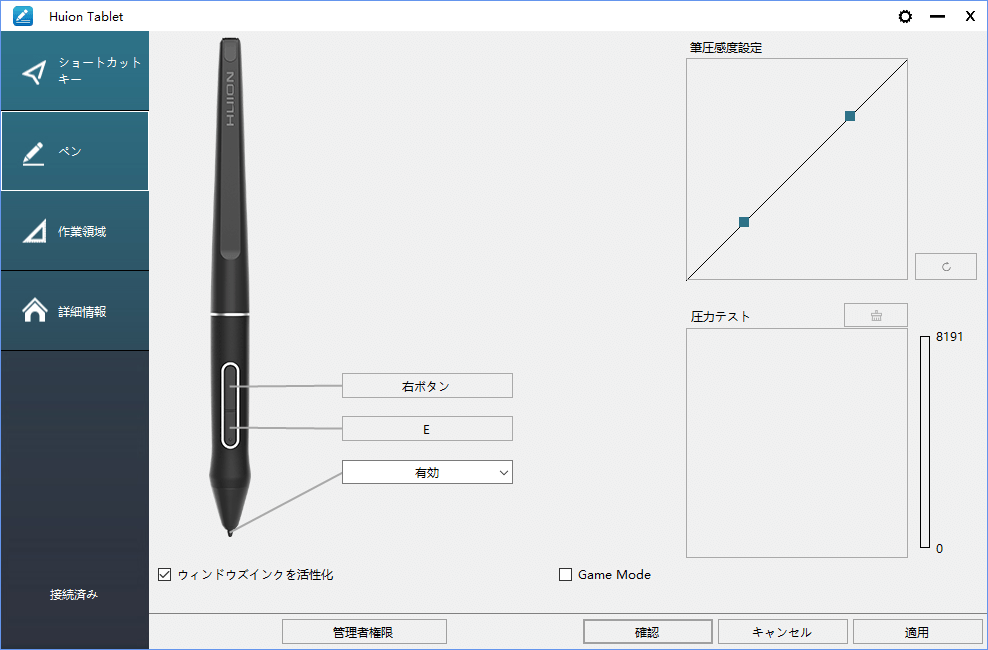
ショートカットキーに名前を付けたり、押したときにどのキーが入るかを設定したり……
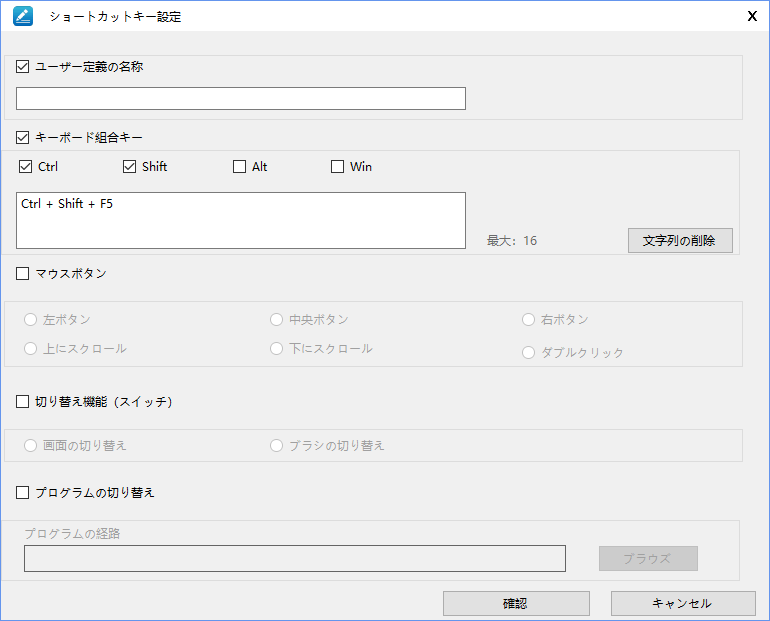
これはソフト次第なのでお使いのソフトに合わせて設定してください。
実際に設定画面を触ってもらうのが一番だと思います。たぶんここで細かく解説するより実際に試してみてもらう方が分かりやすいはず。
ソフト別の設定
ソフト別に異なるショートカットキーの設定を使うことも出来ます。
画面右上、「ー」の横に居座ってる歯車のマーク(⚙)を押すとさらに設定画面が出てきます。
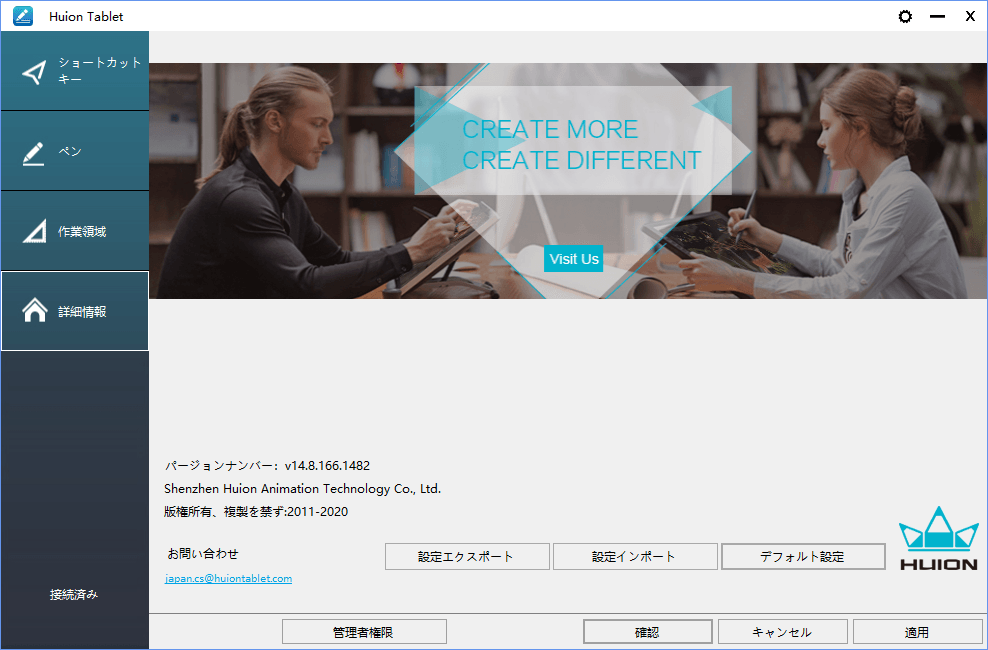
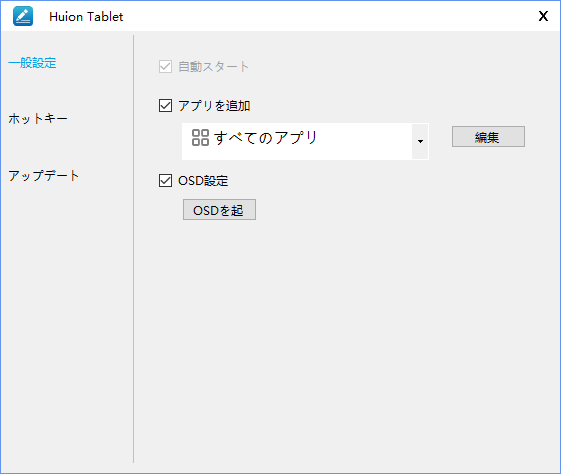
「アプリを追加」を選ぶと起動しているソフトの一覧が出てきます。
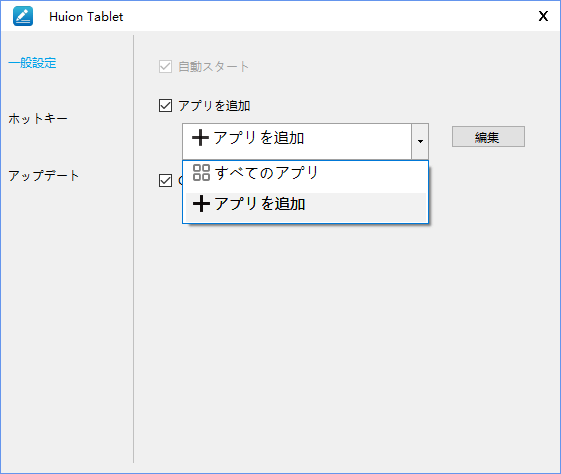
ソフトを選ぶか、表示されていなければ「ブラウズ」でソフトの実行ファイル(exe)を指定しましょう。
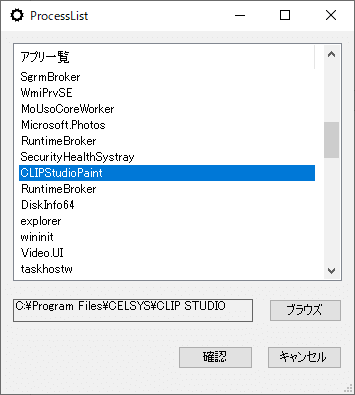
ソフトが追加されるので、それを選択して「編集」のボタンを押します。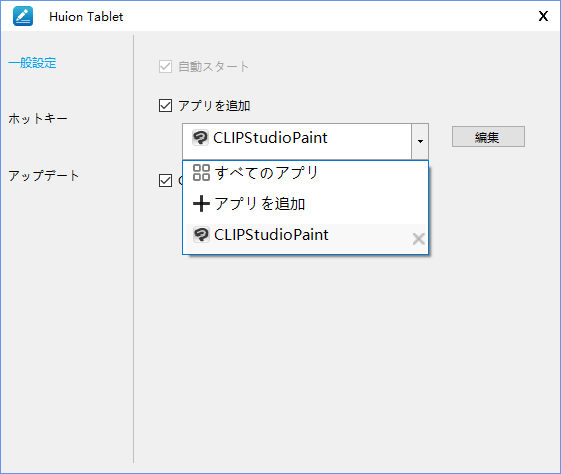
特に表示の変化などはないので分かりづらいですが、これで切り替わっているのでこの画面を閉じて、前の画面でボタンの設定などをしましょう。
そうすれば特定のソフトで異なる設定を使えるようになります。
小ネタ: 設定変更のコツ
設定を変更する際に画面の表示や説明だけで何が変わるかを予想するのは割と難しいです。液タブに限らず、あらゆる物の設定を変更する際のコツを少し紹介。
コツというか、根も葉もないことですが恐れずに設定を触りまくって、どこを変えるとどう変わるかを把握する事です。
触るとマズい事になる場合は警告が書かれています。エンジニアというのはユーザーサポートが苦手な人が多いので(僕も苦手です)、触ると壊れる時は目立つように「触るな」と書きます。(そう書かないと触って壊して「壊れた」の問い合わせを受け取ることになる、それが面倒だから)
逆に言えば、そのような記載がなければ基本的には変更してOK。マズい事になりそうな部分を触る時だけ慎重に調べながらやればOKです。
意味不明な事になったら「デフォルト設定」とか「デフォルトに戻す」みたいなボタンを使ってデフォルトに戻す。
もしデフォルトに戻すボタンがないのなら最初の状態をスクショなりメモなりしておいて、それを参考に元に戻せばいいです。
こういう作業を「煮詰める」などと表現したりしますが、まさにそんな感じで、思い通りの状態になるまで変えては戻してを繰り返すのが設定変更のコツです。