板タブにもなる液タブ「Huion Kamvas 16 (2021)」レビュー
2021/04/15

絵を描く友人への誕生日プレゼントにHuionのKamvas 16 (2021)を購入したのでレビューします。
低価格液タブにはネットに書き込まれるレビューなどから「視差が大きい」みたいなイメージを抱いていましたが、実際に使ってみるとそれらの評価を全く感じさせないような満足度の高いの製品でした。
スポンサーリンク
使い方の記事は別で投稿しているので、ドライバーのインストールなどはそちらから: Huion Kamvas 16 (2021)の使い方
Kamvas 16 2021
今回購入したのはHUIONのKamvas 16、これの2021年版です。型番はGS1562です。もちろん自腹!
(※ 旧型のKamvas 16とKamvas 16 (2021)は別物ですが、この記事で「Kamvas 16」と書いてあったら基本的に(2021)の事です)
友人への誕生日プレゼントに購入しました。(「他人に贈る誕生日プレゼントをレビューに使うなよ」と自分でも内心思ってる……ちゃんと友人には伝えてありますよ!)
他人への贈り物は選ぶのが難しいです。自分なら納得できる部分もその辺の事情を知らない他人が相手では妥協が効きませんからね。
パソコン周りの物に関しては数字や性能が全てなので比較的選びやすいですが、それでも1日くらい悩みました。(アクセサリーとかは身に着ける人の好みがあるので絶対に相手と一緒に選んだ方が良いと思います)
ペーパーライクフィルム
ミヤビックスのペーパーライクフィルムも一緒に購入しました。保護フィルムで有名なメーカーです。
前機種であるGT156用となっていますが、2021年版(GT1562)でも使えます。


この辺りはお好みでどうぞ。Kamvas 16には最初からアンチグレアフィルムが貼り付けられているので、こだわりがないのであれば保護フィルムの追加購入は不要です。
最初から貼られているフィルムは剥がすのが惜しいくらい綺麗に貼られているのでそのまま使う方が良さそう。
ペイントソフト
「これから絵をはじめる」という人向けに有名なペイントソフトをいくつか紹介しておきます。
有料
- Photoshop (月額1078円~、クラウド容量20GB版は公式サイトからしか買えない模様)
- CLIP STUDIO PAINT (DL版は5000円)
- SAI (5500円)
- openCanvas (公式サイトだと6800円、こちらは逆にAmazonで買う方が安い模様)
無料
- Krita (おすすめ)
- GIMP (絵を描くのには向きません)
- MediBang Paint / FireAlpaca (ほぼ同じ物です、機能不足感が強い)
個人的な推しは無料ならKrita、有料ならPhotoshopかCLIP STUDIO PAINTです。
機能的な最強はPhotoshopですが学習コストも最凶です。CLIP STUDIO PAINTは直感的に使えて動作も軽いのでとっつきやすい。
有料ソフトの機能が必要になるまではKritaで良いと思います。無料ですが有料ソフトウェアに匹敵する機能があります。(部分的にはCLUP STUDIO PAINTより優れている所もあります)
この製品を選んだ理由
液タブで知名度が高いのはWacom、Huion、XP-Penの3社でしょう。(もちろん大小さまざまありますが)
ここ最近はWacomが下位モデルのCintiqを投入してきたこともあって、この3社の中で新型/旧型、下位/上位モデル、さらにサイズの違い……と分かれていてめっちゃくちゃ複雑な状況になっています。
2021/01/29現在での各社の最新型モデルは以下の通り、未来の読者が住む世界ではもっと新しいモデルが出てるかもしれないので要注意。
数字は型番ではなく実際のインチ数です。期間限定っぽい奴は除外。
Wacom
- One(廉価モデル): 13.3
- Cintiq(下位モデル): 15.6、21.5
- Cintiq Pro(上位モデル): 13.3、15.6、23.6
- Cintiq Pro(上位モデル、タッチ付き): 23.6、31.5
Huion
- Kamvas(下位モデル): 11.6、13.3、15.6(今回購入した奴)、19.5、21.5
- Kamvas Pro(上位モデル): 11.6、13.3、15.6、19.5、21.5、23.8
- Kamvas Plus(量子ドット?): 21.5
- Kamvas Pro Premium(量子ドット?): 15.6
HuionはAmazonだとスタンドの有無でページが分かれてるので本当にややこしい、更に同じものを別の出品者が別のページで販売していたりする。
しかも発売時期の関係なのかKamvas(非Pro)の方がペンが新しい型(PW517)だったりする。PW517に対応しているのは11.6、13.3、15.6、21.5、21.5 Plus、23.8 Proの6つなのでこの中から選ぶのが良さそう?(公式ストアのPW517ページに対応機種一覧があります)
XP-Pen
- Artist(下位モデル): 11.6、15.6、21.5
- Artist Pro(上位モデル): 11.6、13.3、15.6、21.5、23.8
- Innovator(薄型?): 15.6
- 旧型?(充電式ペン): 22 Pro、22E Pro
XP-Penも物によっては下位モデルの方がペンが新しかったりする。
Wacom以外は基本的に上位下位じゃなくて新しい古いで選んだ方が良いかも?(下位新型>上位旧型みたいなパターン多いので)
これだけ種類があると選ぶのも苦労するはず。自分が今回なぜKamvas 16を選んだかの理由を書いておくので参考にしてください。
タッチはなし
タッチはありません。あらゆる操作はペンで行う必要があります。
これはWacomのCintiqとかも同じで、タッチが使える液タブは上位モデルのCintiq Pro 24(30万円)とCintiq Pro 32(40万円)だけです。
道具の使い方、クセは人によって違うのでタッチ操作が必要かどうかは割と分かれると思います。
以前にタブレットとかを使っていて、2本指タッチで拡大縮小回転の操作をしていた人は馴染むまで苦労するかも?上級国民になってCintiq Proを手に入れましょう。
ペンの消しゴム機能なし
Wacom製品に搭載されているペンの頭でこすると消しゴムになる機能、これはありません。

以前にWacom Intuosでこの消しゴム機能を使っていましたが本当に便利でした。コスト的に難しいのかも知れませんが、将来的にはKamvasシリーズにもこの機能が実装されると良いですね。
Cintiq 16(6万円)であればこの機能が使えるので、「どうしても必要なんだ!」という人はそちらを検討しましょう。
Cintiq系以外では消しゴム機能を搭載した製品はほとんどありません。何故かXP-PenのArtist 12だけは消しゴムに対応していますが、これは正直機能不足感が否めない。
Kamvas 16ではペンのサイドスイッチを消しゴムに割り当てる事で消しゴムに切り替えます。ペンをひっくり返す手間が要らないのでこっちの方が良いって人も居るかも?
ボタンは10個、ホイールなし
ボタン類は10個です。もちろん任意のキーを割り当て出来ます。

近い価格帯であるXP-PenのArtist 15.6 Proは中央にホイールが付いていますが、Kamvas 16ではここが上下ボタンになっています。
個人的にはホイールの方が便利だと思うんですが、Kamvas 16の方がType-C接続などの機能面で優れているので悩ましいところ。
最終的に、ホイールが必要ならTabmateやAC19 Shortcut Remoteみたいな左手デバイスを使えばいいのでは?という結論に辿り着いて今回はKamvas 16を選びました。
ちなみにCintiq系はそもそもボタン類がなくて(代わりにオンスクリーンコントロール?がある)、Pro系だとExpressKey Remoteという左手デバイスが付属している。
Huion、XP-Penの両社ともに画面サイズが大きい機種になると本体の両サイドにボタンが付くようになる(ボタンの数が倍になる)。さらに大量のボタンが必要ならそれらを視野に入れるのもあり。
板タブとしても使える
この製品、板タブとしても使えるという変わった特徴があります。
本体の電源ボタンを押して画面を切ってから、ケーブルを刺し直せば板タブモードになります。
液タブをわざわざ板にして使いたいシーンはそこまで多くないと思いますが、なかなか面白い機能です。
液と板のどちらが合うかはその人次第なので、初めてのデバイスとしてこれを購入して両モードを使ってみて見極めるとか……
板から液(もちろん逆でもOK)で乗り換えしたいけど使い方に馴染めるか不安な人が練習として使うとか……
少しプロフェッショナルなやり方としては、液として線画を書いてから、色を塗る時はカラマネモニターを併用して板として使うとか?(大抵のソフトには複数のウインドウで開く機能があるので、液タブ状態でも同じことは可能ですけどね)
使い方はいろいろ考えられますね。もちろん普通の液タブとして使ってもOKです。
スマホと接続できる
一部のAndroidスマートフォンとの接続も可能(らしい)です。
これはSamsungのDeXモードか、HuaweiのPCモードが必要になるので対応機種はすごく限られるのですが、対応したデバイスを持っている方には嬉しい機能でしょう。
(Android 10のデスクトップモードやiPadに対応しているかは不明)
Type-Cで接続できる
Kamvas 16は通常の3-in-1ケーブルだけでなく、USB Type-Cを使用した接続をサポートしています。

スマートフォン接続に対応させるためにはある意味必須なので、そのために搭載されているのでしょう。そこでType-C一択ではなく従来の3-in-1ケーブルもちゃんと残っているのが良い点です。
最近はノートパソコンを中心にType-C搭載機が増えてきていますし、場合によってはType-A(従来までのUSB)やHDMI接続を廃止してType-Cオンリーにしている機種もあります。
Type-Cがあれば1本のケーブルで接続できますし、Type-Cオンリーのデバイスでも変換アダプターなどを用意する必要がありません。
Type-C対応デバイスを持っている人にとっては大きなメリットです。Type-Cが搭載されていないデバイスでは従来通り3-in-1ケーブルが使えますし、非常に汎用性が高い設計だと思います。
付属ソフトはなし
一部の機種にはペイントソフトが付属していますが、Kamvas 16にはそれらは一切ありません。
これに関してはKritaみたいな無料でも優れた機能を持つソフトがあるので気にしなくて良いと思います。
サイズ選択
他の機種を含めると液タブのサイズの選択肢はとても多いです。
どれくらいの大きさを選ぶかに関しては予算と置き場所次第ですが、ペイントソフトのツールパレットが表示されるので少し大きめにしておく事を推奨。
参考までに、A4用紙との比較。

ちなみに、液タブは普通の液晶よりベゼル部分が広めなので、置き場所を考える時にはインチ数ではなく実際の本体サイズで考えた方が良いです。
開封
開封の儀です、本体や付属品などを見ていきましょう。
箱です。グラボとかマザボとか、こんな感じの箱を開ける時ってワクワクしますよね。
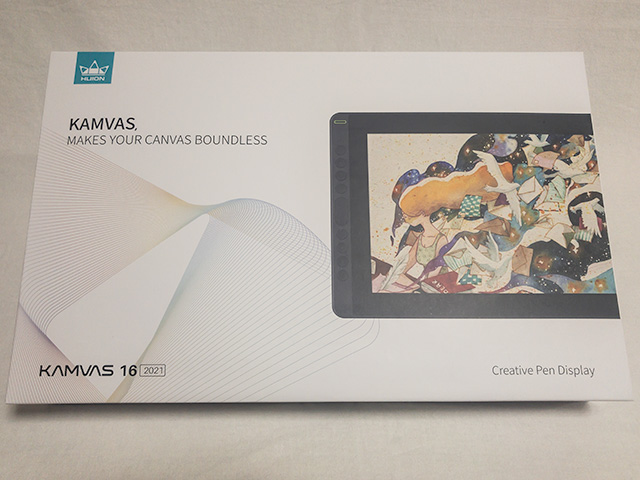
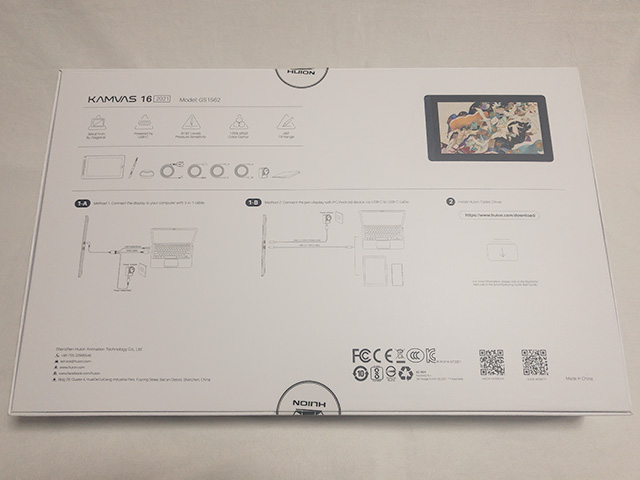
本体の下に付属品が入っています。



まずは本体から見ていきましょう。
本体
英語で書かれてある通りです。保護フィルムはすでに貼られています、その上に製造時や輸送時の傷を防ぐためのフィルムがもう1枚貼ってあります。傷を防ぐためのフィルムは剥がしましょう。
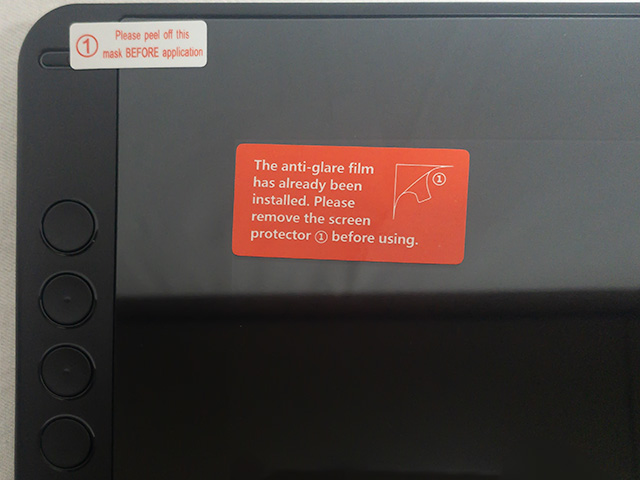
剥がさないと周囲の風景が反射して写真が撮れないという個人的な事情がある。

本体

大きさです。基準になりそうなものを色々並べてみました。


厚みは800円分くらい

背面、薄くするためなのかVESAマウントはありませんね。(16インチでVESAマウントを使う事なんてないでしょう)

端子は3-in-1とType-Cの2種類

付属品
付属品です。

個別に見ていきましょう。
充電器です。5V2AのType-A、菱形PSE付き。

説明書と一緒にクリーニングクロスと二本指グローブが入っています。

ケーブル類は3-in-1ケーブル、Type-C、電源用ケーブル、Type-A延長ケーブルの4種類


ペンとスタンドです。

立てても寝かせても置ける設計。


スタンドの中には替え芯とペン先クリップ(芯を抜く奴)が入っています。

こちらはタブレットスタンド
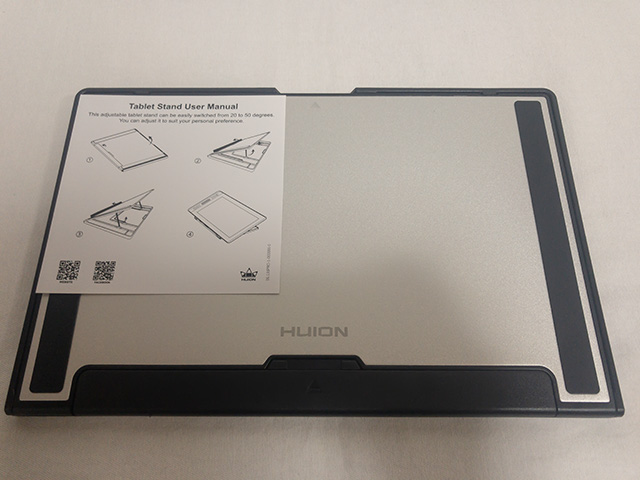
角度調節の幅はこれくらい


付属品は必要そうなもの全部入りです。
保護フィルム、タブレットスタンド、二本指グローブ辺りは使っているうちに欲しくなってどのみち買うようなものなのでこれがあるのはGood!
ベンチマーク
おそらく多くの人が気にするであろう性能面をみていきます。
色のテストにはi1Display Proを使用しています。
測定条件は以下の通り。
- GPU: Radeon Vega 3 (Athlon 200GE内蔵)
- カスタムカラー: オフ
- 色濃度: 8bpc
- ピクセル形式: RGB 4:4:4
- 白色点: D65
- 輝度: 120cd/m2
- ガンマ: sRGB
Radeon Software
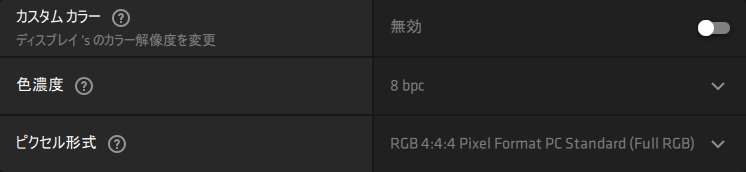
i1 Profiler
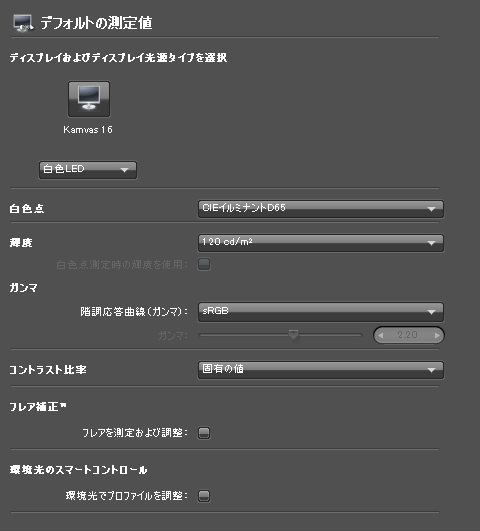
典型的なsRGBです。GPUによる調整を無効にすることで変な副作用が出ないようにしています。
色関係
色度図です。
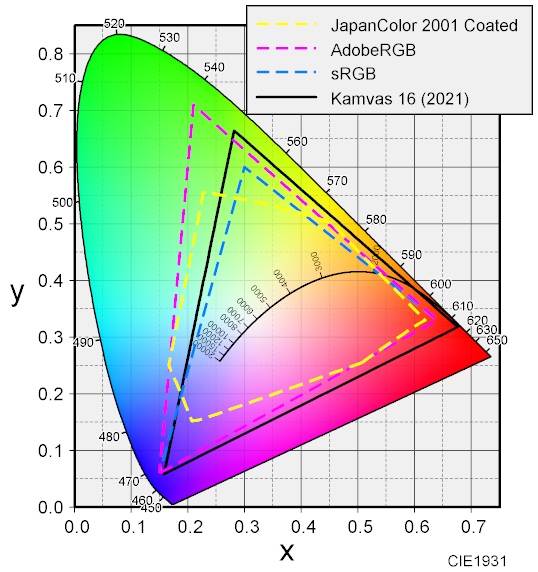
カバー率はそれぞれ、sRGB 99.6%、AdobeRGB 82.5%、JapanColor 2001 Coated 90.9%です。
(カバー比: sRGB 125.9%、AdobeRGB 93.3%、JapanColor 2001 Coated 126.0%)
sRGBはほぼカバーできているので、カラーマネジメント対応のソフトでデジタル用イラストを描くには十分な性能があります。
これは色差。平均0.6はそこそこ優秀な値です、ワーストの1.8はPANTONEとかを横に並べたら色の違いが分かるくらい。
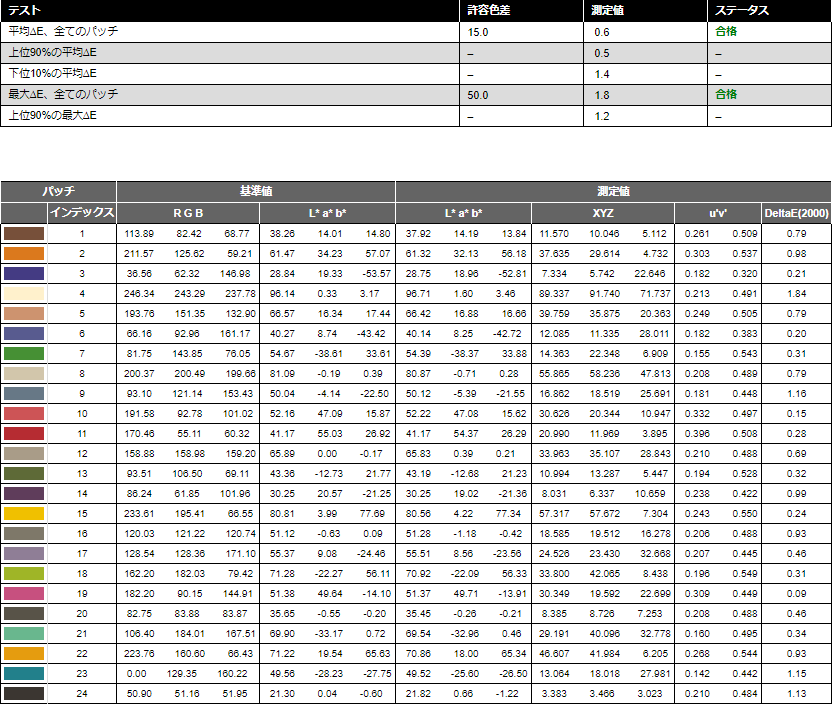
ガンマカーブです。どうやら赤にクセがある模様。
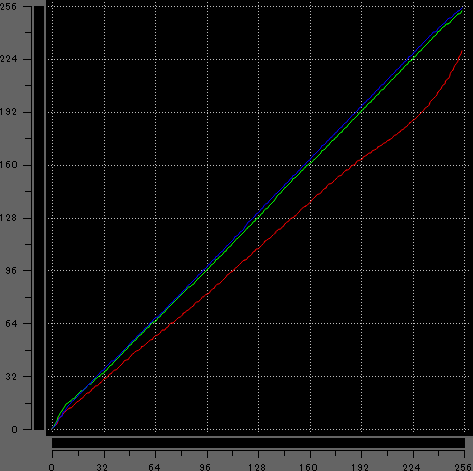
ユニフォーミティは良好です。
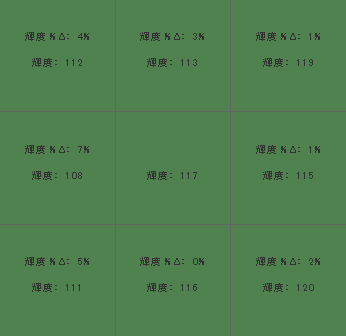
赤系の発色に若干クセがありますが、全体的にはそこそこ綺麗なsRGBが出る液晶です。
カラーマネジメントして使えばsRGB範囲内では十分に同じ色を表現できるはず。
本体に入っている「6500K」のプロファイルがそこそこ標準的な色設定になっているので、カラーキャリブレーターを持っていないのであればそれを使うのが良いと思います。
視差
よく「安物の液タブは視差が大きい」という点が弱点として挙げられるので、その辺も確認してみました。

これ、何枚か撮影した中で一番"分かりやすい"写真を選んでいます。(つまり、すこし意地悪な結果を載せている)
分かりやすい写真を選んでこれくらいなので、使っていて気になるほどでもないでしょう。
昔の製品はもっと酷かったのかも知れませんが、最近の製品は巷で言われてるほど酷くない模様。
「画面端で視差が大きくなる」みたいなレビューもよく見かけるので、そちらも検証。

画面端で視差が大きくなる、それ自体は事実の模様。
とはいえ、「そういう特性がある」というのを事前情報として聞いておいて、それを意識しながら注意深く観察してようやく分かる程度です。
普通であればこの辺りにはペイントソフトのツールパレットとかが居座ってるので問題になることはないはず。
ペン先の沈み込み
旧機種ではペン先が沈む機種があったようですが、現行機種ではペン先の沈み込みは皆無です。
この辺は気にしなくて良さそう。技術の進歩は速すぎるくらいに速いです。
応答速度
ペンを動かしてから実際にカーソルが移動するまでの時間です。
結果はGPU、OS、ペイントソフトなど様々な変数で変化するのであらかじめご了承ください。(その辺りを考慮して、描画の軽いMSペイントでテストしました)
(YouTubeの「再生速度」を0.5くらいにしてスローで再生すると分かりやすいです)
個人的には十分許容範囲内だと思います。
カーソルを見て書くような速度なら十分付いてきます。端から端までシュッ!とかする時はそもそもカーソル見ないでしょうから多少遅れたって関係ありませんし。
弱点を克服した高コスパ液タブ
低価格液タブの弱点としてよく挙げられている視差の大きさやペン先の沈み込みなどの弱点を綺麗に克服しています。
Wacomが廉価版や下位モデルを投入してまで対抗してくるのも納得の性能です。
これ以上となると画面サイズや機能性しか伸ばすところがないんじゃないかと思うくらいに性能面での満足度が高いです。
充実した付属品と十分に実用可能な性能から、はじめて液タブを買う人にも旧製品からの買い替えにもオススメできる製品です。
友人の誕プレ用として購入したものですが自分用にもう1個欲しい……