【PR】小さいけれどしっかり使える「Huion Kamvas 12」レビュー
2025/03/20

今年のはじめごろにHuionのKamvas 16をレビューした事があったのですが、その縁もあってか今回メーカー様からKamvas 12をレビューする機会を頂いたのでレビューします。
スポンサーリンク
ステマにならないように利益相反を開示しておきます。今回の記事はメーカー様からレビュー依頼を受けて執筆されており、製品の提供を受けています。
公平にレビューする事を心掛けていますが、無意識下でのバイアスが入っている可能性は否定しきれないのでその事を明確にしておきます。
今回レビューするもの
今回レビューするのはHuionのKamvas 12です。
今回は以前にレビューしたKamvas 16の小さい版ですね。
今回は保護フィルムはなし
Kamvas 16を購入した時は他社製のペーパーライクフィルムを一緒に購入していたのですが、その時の経験から液タブ本体に最初から貼られているアンチグレアフィルムをそのまま使った方が良いと知っていたので、今回は保護フィルムは用意しませんでした。
これに関しては個人の好みです。付属のアンチグレアフィルムは剥がすのが惜しいくらいに綺麗に張り付けされているので出来ればそのまま使いたいところ。
あまりにもしっかり貼られているので「これ本当にフィルムか?剥がせるのか?」なんて気持ちになりますが、カドに粘着力の強いガムテープを張り付けて持ち上げれば剥がれます。もし剥がす必要のある方は覚えておいてください。
二本指グローブ
今回、メーカーさんが別売りの二本指グローブを一緒に提供してくださったのですが、Kamvas 12にも二本指グローブが付属しているので特別な理由とかがなければ別途用意する必要はないでしょう。
開封
開封しましょう。まずは箱から。


開封後はこんな感じ。本体、スタンド、付属品と並んでいます。

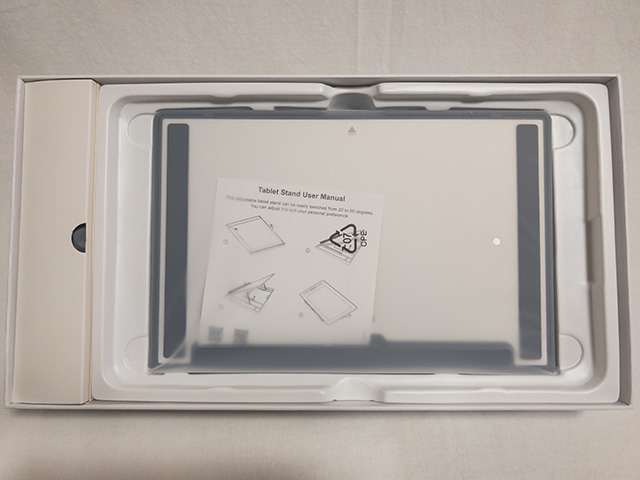
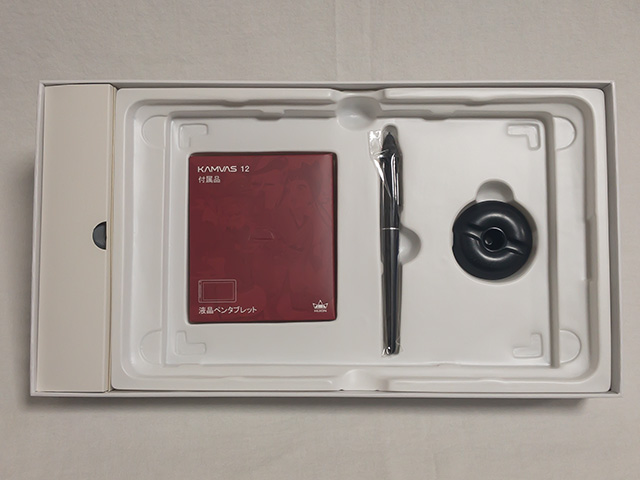
ざっくりと並べてみました。

本体
まずは本体から行きましょう。こちらが本体。


ショートカットキーは8つ

裏面、VESAマウントの類はありませんが、必要であれば市販のタブレットアームなどが活用できるでしょう。

付属品
付属品など。

付属スタンドの角度調節はこれくらい。


ケーブルは次の写真の左から順にType-C、Type-C使用時の給電用、3-in-1、給電ケーブルの延長用の4種類。それにACアダプタ(5V 2A)

「付属品」と書かれた箱の中にはメモ用紙と、マニュアル類
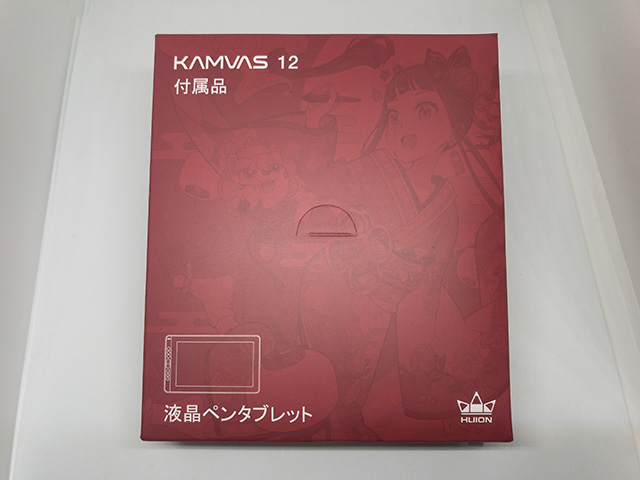

マニュアルの中身はショートカットキー用のシール、二本指グローブ、クリーニングクロスなど。

ペンとペン立て。ペン立ては立てて置くことも寝かせて置くこともできて、蓋を開けると替え芯が10本入っています。



付属品は充実しています。必要なもの全部入りなので、他の物を買い足す必要もなく買ってすぐに始められます。
サイズ
Kamvas 12は11.6インチなので、サイズ感はやや小ぶりです。上位機種と比較中の方はサイズ感などで迷うはず。
比較のためにサイズ感が分かる画像をいくつか。
大抵のペイントソフトには左右にツール類が居座っているので、利用できる範囲はもう少し狭くなります。CLIP STUDIO PAINTを表示するとこんな感じ。

この液タブの場合、Windowsの表示スケールはデフォルト(上の画像)で150%ですが、これを100%にするとこんな感じ。

場合によってはペイントソフトのフルスクリーン機能とか、マルチディスプレイで表示する機能を利用してキャンパスを広めにとる方が良いかも知れません。
液晶部分の大きさをA4用紙と比較。

こちらはB5。横幅はB5とほぼ同じサイズです。

ショートカットキーなどがあるので、本体サイズは純粋な液晶のインチ数よりも少し大きくなります。
こちらは自分のノートPC(14インチ)との比較。

液タブの中では小さい部類に入るので、「持ち運ぶ訳じゃないんだけど、予算的にこれで良いかなと考えてる」という人はもう少しだけお金を貯めてKamvas 16くらいの大きさにしておく方が良いと思います。
持ち運んで使いたい方には逆に小さい事がメリットかも知れません。
接続
個人的にKamvasシリーズで高く評価しているのは接続が柔軟な点です。
最新のノートPCを中心にType-C(Alternate Mode対応)を搭載した機種が増えていますが、かといって全てのデバイスがそれに対応しているわけではありません。
Type-Cを使えばUSB/映像/電源を1本で接続できて、3-in-1ケーブルを使えばUSB/映像/電源を別々に接続する事もできます。


もしType-Cで給電能力が不足する場合は3-in-1の端子に電源だけを繋げばそれも補えます。

最近のノートPCはType-Cに統一されてHDMI端子がない物もありますし、逆にデスクトップPCでDisplayPort出力ができるType-Cを搭載しているのは一部の最新のグラボなどに限られます。
Kamvasシリーズであればどちらも使えるので接続で苦労することもありません。
ちなみに、Windowsの場合は接続すると自動でドライバーが読み込まれますが、どちらにせよ設定ツールが必要になるので公式サイトからダウンロードしてインストールする必要があります。
また、リフレッシュレートが59Hzになっている事もあるので、そちらも60Hzにしておく方が良いでしょう。
リフレッシュレート設定の開き方はWindows10でも11でも「設定→システム→ディスプレイ→(Kamvas 12を選ぶ)→ディスプレイの詳細設定(下の方にあります)→リフレッシュレート」です。
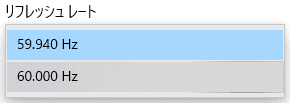

ベンチマーク
公式サイトを見ただけでは分からない実際の性能を見ていきましょう。
色回りの性能はi1Display Proでテストしました。
測定環境は次の通り。
- GPU: Intel HD 610 (Pentium G4560内蔵)
- 白色点: D65
- 輝度: 120cd/m2
- ガンマ: sRGB
- コントラスト比: 固有の値
典型的なsRGB設定です。キャリブレーション前に1時間ほどウォームアップして発色を安定させています。
色関係
液晶を搭載した製品である以上、色域や発色の正しさは重要です。
まずは色度図から。
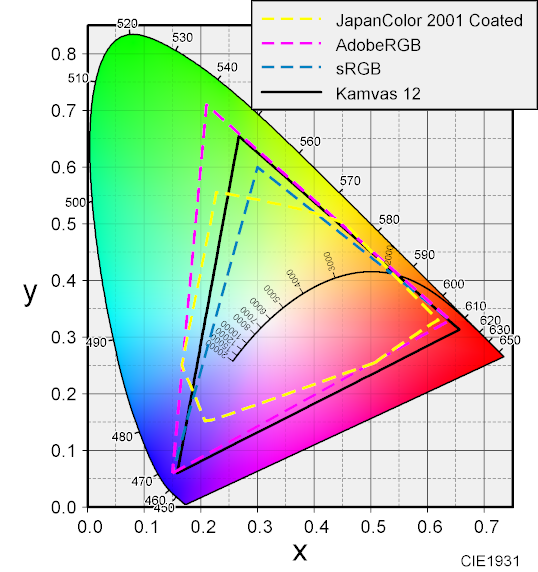
各プロファイルに対するカバー率は次の通り。
- sRGB: 99.7%
- AdobeRGB: 84.0%
- JapanColor 2001 Coated: 92.7%
参考までに、カバー"比"は次の通りです。
- sRGB: 120%
- AdobeRGB: 89%
- JapanColor 2001 Coated: 120.2%
(カバー比は液晶メーカーがスペックをアピールするために使う値という意味合いが強く、実際の色の正しさやカラーマネジメントされたコンテンツをどれだけ正しく表示できるかにはあまり関係ありません。"比"と"率"の違いは大切ですよ!)
sRGBはほぼカバーできているので、ちゃんとカラーマネジメントした個体でカラーマネジメント対応のソフトを使ってWeb用(sRGB)のデジタルイラストを描くには十分な性能があります。
色差は次の通り、値が小さい方が良い。平均色差は0.5、ワーストで1.9でした。彩度の低い色で誤差が大きくなる傾向はありますが、全体としてはそこそこ良いスコアでしょう。
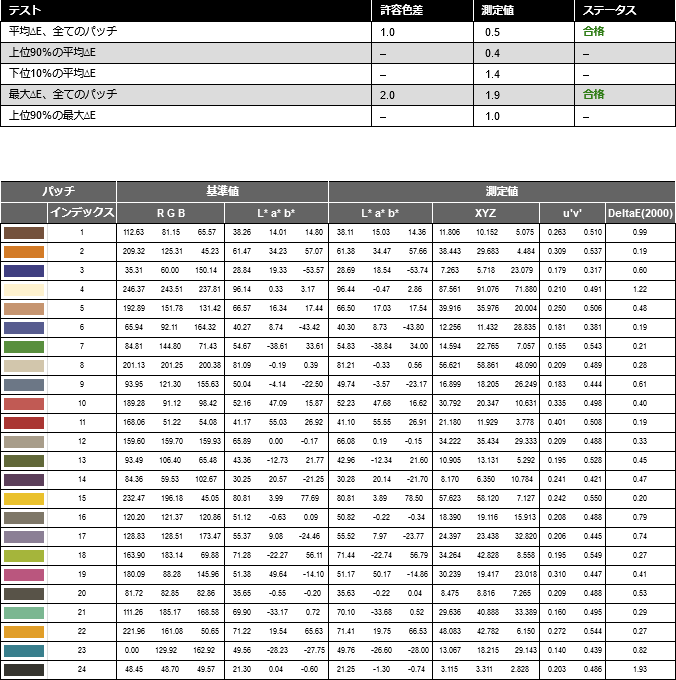
ガンマカーブです、より直線に近い方が良い。若干ふらふらしていますが、Kamvas 16にあったような特定の色が大きく膨らんだりする事はない様子。
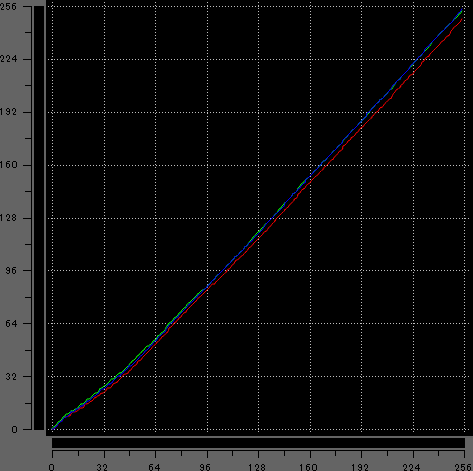
ユニフォーミティ(画面の輝度ムラの少なさ)もそこそこ良好です。
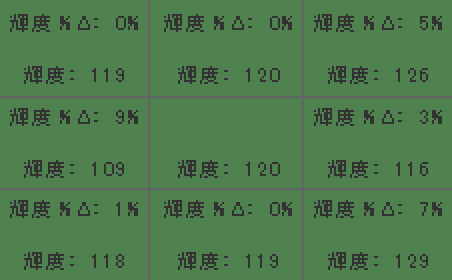
sRGBの範囲内では十分な性能がありそうです。
ちなみにこの液タブはADCに対応しており、i1Displayでキャリブレーションする時に色や明るさが自動で設定できます。
ADCを使うと設定値が次のようになりましたが、これは個体差があるので同じ数値に設定したからといって同じ発色になる訳ではありませんので注意。(カラーキャリブレーターを持っていない場合は「6500K」の設定を使う方が良いでしょう)
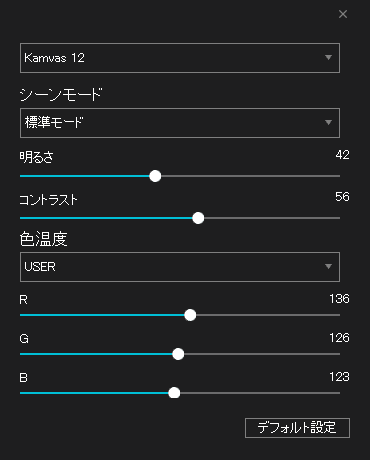
デフォルトの色設定
この液タブはデフォルトで「6500K」というプロファイルが入っており、設定のリセットをかけるとこれが選ばれます。
この「6500K」の色の設定と、未設定(何も設定されていない「USER」)の色合いもチェックしてみます。
6500Kの場合
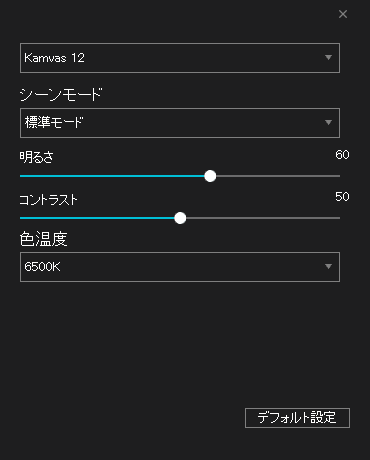
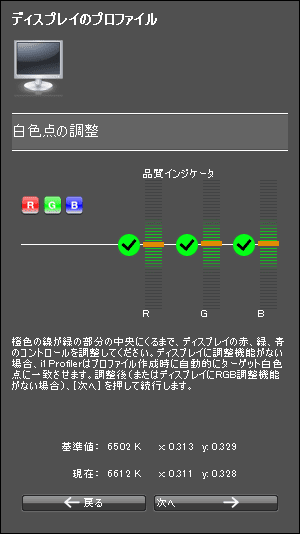
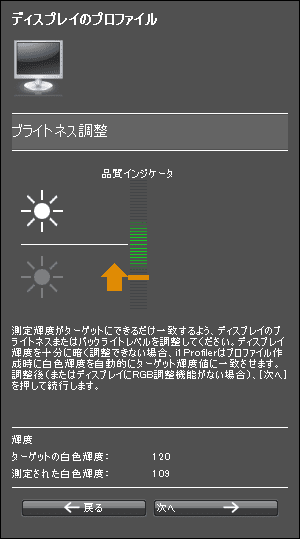
未設定の場合(本来であれば一切の無調整であるこの設定で使うことは想定されていないのでしょうが、ここではこの設定で液晶のクセを測ります)
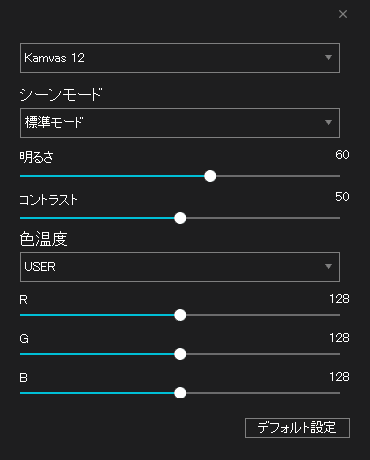
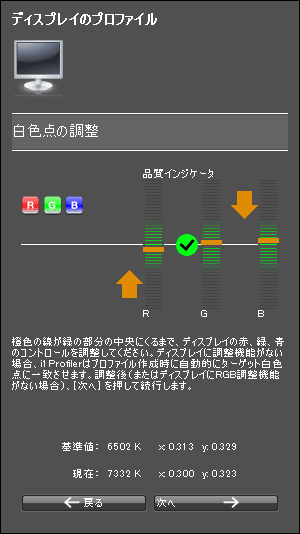
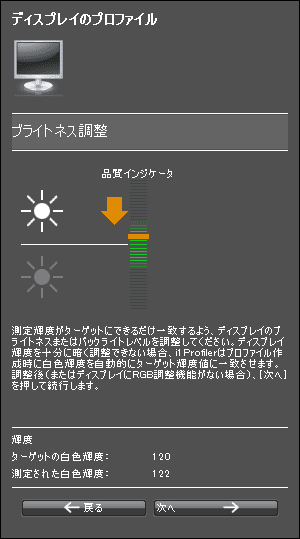
このように、「6500K」だと白色点6500K、輝度100~110cd/m2くらいで調整されているので、カラーキャリブレーターを持っていない場合はこのプロファイルを選ぶのが一番無難でしょう。
視差と精度
最近は低価格帯の液晶タブレットでも性能が向上して視差が小さくなっていますが、Kamvas 12でもそれをテストしてみました。
撮影時の都合(撮影する角度、ペンの角度、手ぶれ、ペイントソフトの手ぶれ補正など)で若干ズレたりズレなかったりするので参考程度に。
中央付近はほぼズレなしです。手ぶれの方が大きいレベル。(実際、線とペン先がズレているように見えるのも撮影時の手ぶれです)

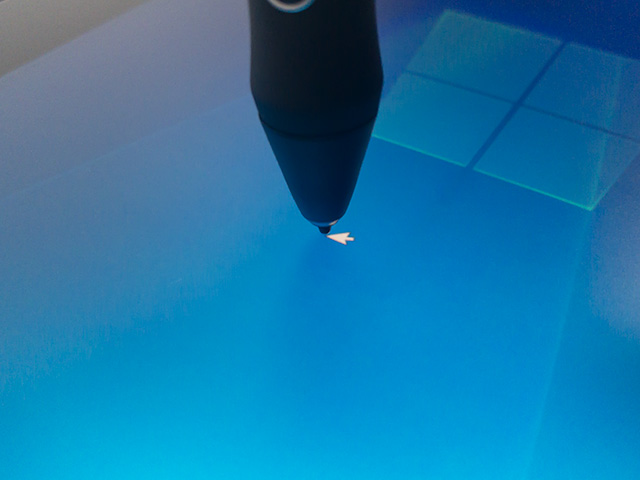
メーカーのスペックページでは「精度: ±0.5mm(センター) ±3mm(コーナー)」となっており、端の方が誤差が大きいようなのでその辺りもテスト。
右端
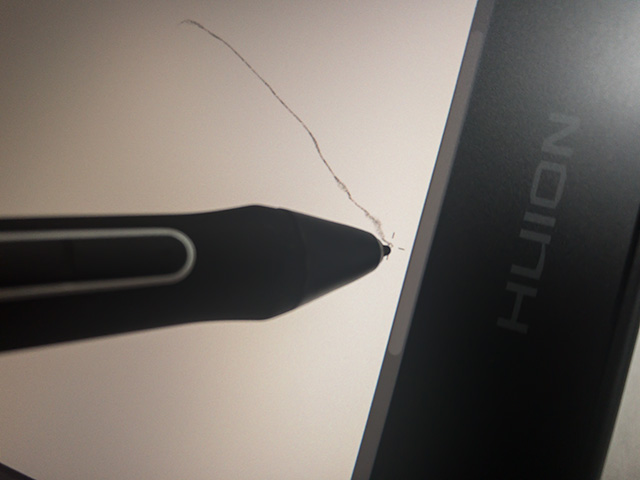
左端

上端
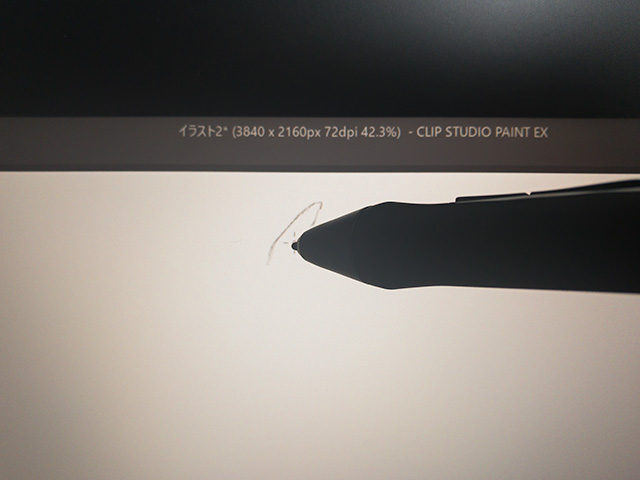
カド
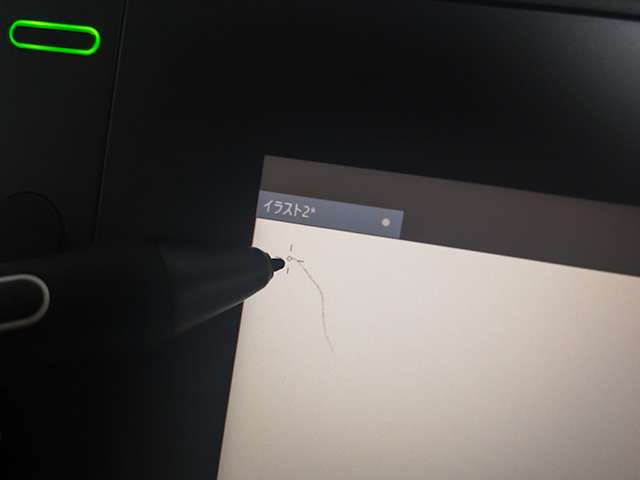
左右端よりも上下端の方が差が大きく、角がもっとも差があります。といっても撮影するのに苦労するレベルの差でしかないので、これが問題になることはないでしょう。
液晶である以上ガラスを挟む必要がありますし、デバイスの特性的に保護フィルムも必須なので、それらによってペン先とカーソルがほんの少しだけ離れてはいますが使っていて気になるようなことはないでしょう。
ペン先のズレを補正する機能もあるので、気になるようなら試してみると良いでしょう。
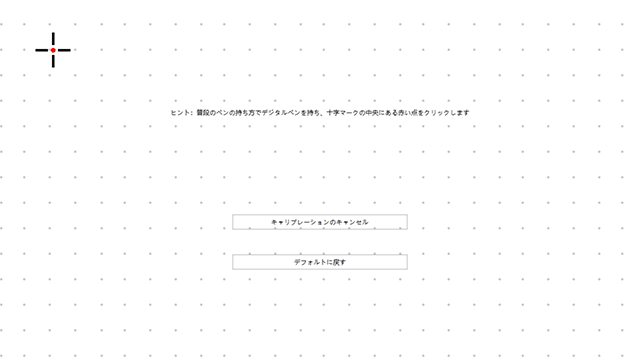
ペンの沈み込みと精度
ペン先の沈み込みに関しては、硬い所に力いっぱい押し付けてムリヤリ"沈めれば"2~3mmほど沈める事はできますが、普通に使う範囲の筆圧ではほぼ沈まないと言って良いでしょう。
過去にゆ~っくりと線を引くとカーソルがふらふら~と振れるデバイスに遭遇したことがありますが、この液タブではそのような事もありません。
最近の液タブではもはや当たり前ですが、バッテリーフリーのペンなので電池交換や充電の事を気にしなくても良いのもよいところ。描こうとしたときに電池がないとかなり萎えますから。(特に電池交換タイプのペンだと要求されるのがAAAA=単6だったりします。これ、家電量販店くらいにしか置いてません)
傾き検知もあるので、使っていてペンの性能に不足を感じることはないでしょう。
ちなみに、傾き検知がないとどうなるかですが、ペンを傾けた時にカーソルが横にズレます。ペンを直立させて描く方が難しいでしょうから、つまり常にカーソルがズレてます。
応答速度
念のためテストしてみましたが、応答速度も良好です。ペイントソフトの手ぶれ補正などによる遅延の方が大きいレベルです。
(YouTubeの機能で再生速度を0.5倍速くらいにすると分かりやすいと思います)
動画前半では液晶タブレットの性能を確認するために遅延の少ないWindows付属の「ペイント」を使用し、後半ではより実際に近い使用感を確認するために手ぶれ補正のある「CLIP STUDIO PAINT EX」を使用しています。
CLIP STUDIO PAINTの手ぶれ補正は「5」に設定してあり、環境設定→カーソルの「反転カーソルの表示位置」を「遅延しない」に設定しています。
ペンをかなり素早く動かして録画したものを意識しながら見てようやく分かる程度で、普通の速度で描く範囲には問題になることはないでしょう。
小さいながら性能は十分
初心者~中級者が使う液タブとして十分な性能があります。あとは各々の要望に合わせて大きい方が良いか小さい方が良いかだけ。
低価格帯の液晶タブレットはここ最近で急激に性能が向上しており、今まで言われていた欠点が順当に対策されてきています。
Kamvas 16に続いてこのKamvas 12も液タブとして必要とされる部分の性能は不足なく満たしており、優れたコストパフォーマンスを実現しています。
持ち運んで使いたい方、小さい方が良いという方はぜひ検討してみてください。「自分には大きい方が良いかな?」と思った方はKamvas 16もチェックしてみてください。